User Guide
Welcome to LinkMeIn!
Your One-Stop Internship Application Tracker.
It’s that time of the year again! You’re scrolling through LinkedIn to discover internship opportunities, in hopes of trying to secure one for summer. To increase your chances, you’ve mass-applied to multiple companies, and now you’re struggling to keep track of all your applications
Well, fret not! LinkMeIn is here to help you! LinkMeIn is a desktop application specifically designed for all of you, NUS School Of Computing’s Computer Science students, to effectively manage and track your internship applications.
Here is a quick overview of how LinkMeIn transforms your internship application process:
- Dynamic Data Management: Easily add, edit, find and filter companies for targeted application tracking.
- Smart Organization: Sort applications by deadline and quickly pinpoint key opportunities.
- Interactive Cards: Easily view details of a specific company — a sleeker approach than Excel sheets.
LinkMeIn is more than just an application — it’s your personalized partner, offering a seamless experience that outclasses conventional tracking methods.
Moreover, LinkMeIn combines the efficiency of the Command Line Interface (CLI) with the visual clarity of the Graphical User Interface (GUI), offering a best-of-both-worlds experience.
Table of Contents
- Welcome to LinkMeIn!
- Table of Contents
- Usage of This Guide
- Quick Start
- Introducing LinkMeIn’s GUI
- Introducing LinkMeIn’s CLI
- Introducing LinkMeIn: A Quick Tour
- Current Features
Usage of This Guide
This user guide aims to empower you with the knowledge and skills needed to maximize the potential of LinkMeIn. We are committed to guide you at every step of your internship journey. Whether you’re a new user looking to get started or an experienced one seeking advanced insights, you’ll find valuable information tailored to your unique needs and expertise.
Before we begin, let us first introduce you to the annotations that you will encounter throughout this user guide.
![]() Useful Tip:
Useful Tip:
- Provides you with additional insights or more efficient ways to enhance your user experience with LinkMeIn.
![]() Note:
Note:
- Presents additional details to you that are valuable to know when using LinkMeIn.
![]() Warning:
Warning:
- Alerts you of potential pitfalls or things to be cautious of when using LinkMeIn.
Throughout this guide, you will also notice various text styles. Here’s what each of them means:
- Used to show possible scenarios that you can use a feature for (mainly in the feature sections).
- Represents hyperlinks that you can click into, which will direct you to another section of this user guide or to a website.
Used to highlight specific elements such as file names, commands, or any text that should be viewed as code.-
Used to describe information about the parameters that you can key into a command.
Now that you are familiar with the annotations and text styles, let us teach you how to navigate this user guide according to your level of expertise.
New to LinkMeIn?
Thank you for choosing LinkMeIn as your internship tracking ally! We are excited to embark on this journey with you.
- To get started, you can refer to the Quick Start Section to set up LinkMeIn.
- After downloading LinkMeIn and setting up your computer, we have prepared a Quick Tour for you. This tour will help you get started with the key features of LinkMeIn that you will be using quite often.
- If you choose to explore LinkMeIn on your own, you can refer to the Features Section to find out more about LinkMeIn’s features.
LinkMeIn Experts?
Welcome back! We hope that you have been enjoying your internship tracking journey with LinkMeIn.
- If you need a refresher on how to use a feature, you can refer to the Features Section to find out more about LinkMeIn’s features. In the Features Section, there are detailed explanations of each feature and examples to help you better understand how to use them.
- To quickly refer to the command format of a feature, you can head over to the Command Summary Section where all the commands are listed out in a table format.
If you face any issues while using LinkMeIn, you can refer to the FAQ Section to see if your issue has been addressed before.
Quick Start
In this section, you will learn how to set up LinkMeIn on your computer.
-
Make sure that you have Java 11 or above installed on your Computer. Click here if you are unsure of how to check if you have Java 11 installed.
-
With Java 11 installed, you can now download our latest jar file from here.
- Click on the
LinkMeIn.jarfile to download it.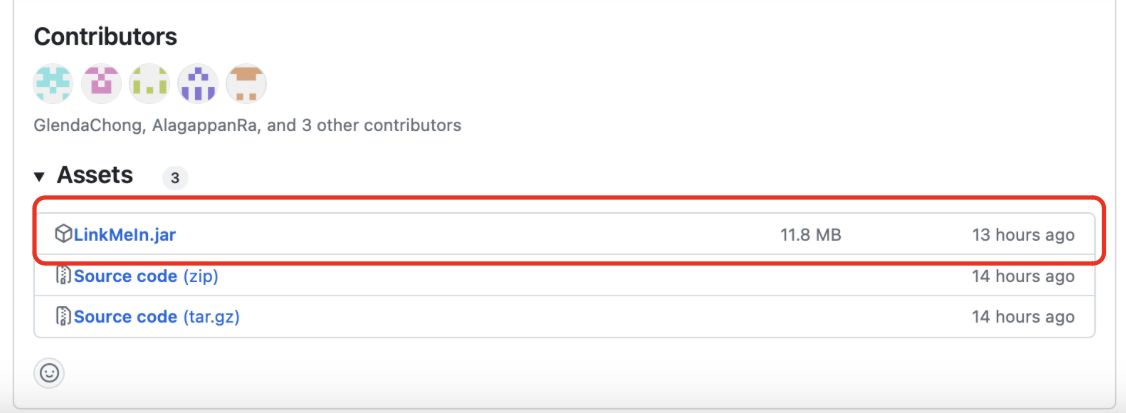
-
Move the downloaded jar file into a home folder of your choice, such as the Desktop or Documents folder.
-
Open up your command terminal. If you are unsure of how to do so, you can check out this FAQ.
- Navigate to the folder where you have placed the jar file by typing
cd, followed by the folder path.- For example if you have placed the jar file in the Documents folder, type
cd ~/Documentsand pressEnter.
- For example if you have placed the jar file in the Documents folder, type
- Type the command
java -jar LinkMeIn.jarand pressEnter. Your command terminal should look like this after Steps 6 and 7:
 Warning:
Warning:- Do not move or delete the
datafolder as it contains the data of your internship applications.
- Do not move or delete the
- You should have successfully launched LinkMeIn with the following interface appearing on your screen.
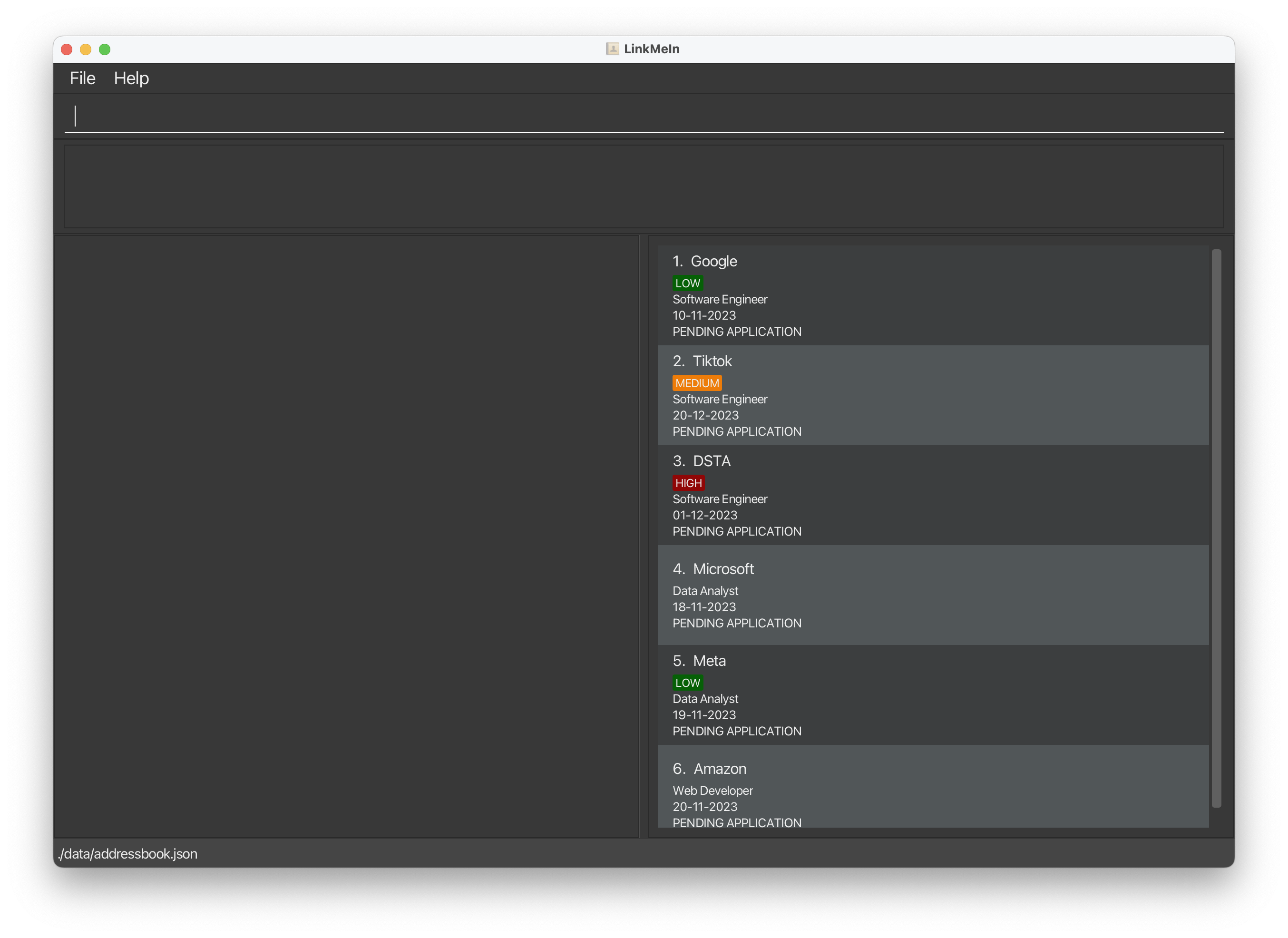
- Great job! You are now ready to learn about the GUI of LinkMeIn!
Introducing LinkMeIn’s GUI
LinkMeIn’s GUI is designed to be simple and intuitive, with you in mind. The GUI consists of four main components:
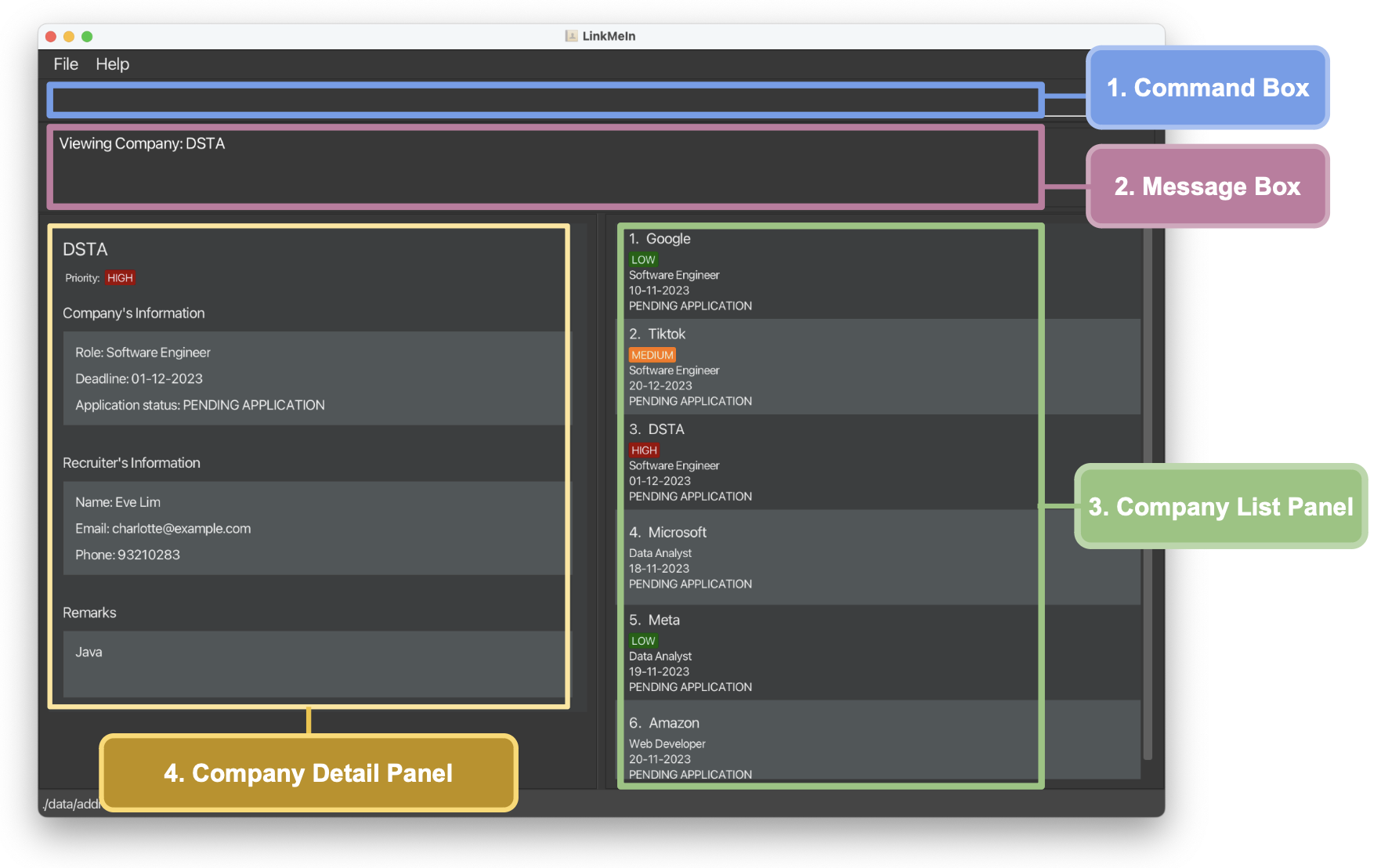
| Number | Component | Description |
|---|---|---|
| 1 | Command Box | Key in your commands here and LinkMeIn will execute them |
| 2 | Message Box | Displays success or error messages to you |
| 3 | Company List Panel | Displays the list of companies that you have added |
| 4 | Company Detail Panel | Displays the details of a company that you are viewing |
![]() Useful Tip:
Useful Tip:
- To maximise your viewing experience, opt for full-screen mode in LinkMeIn!
Now that you’ve been introduced to LinkMeIn’s GUI, let’s proceed to learn how you can use the CLI to interact with LinkMeIn.
Introducing LinkMeIn’s CLI
LinkMeIn operates through the Command Line Interface (CLI), where you interact with our app by simply typing commands. Say goodbye to the days of multitasking between typing and clicking, and say hello to the world of CLI!
Don’t let the name intimidate you! Continue reading on to discover how Effortless, Easy and Efficient CLI is when using LinkMeIn.

The Command Box serves as the gateway for entering command lines. Once you press enter, LinkMeIn processes your input and provides responses through the Message Box. This process of interacting with LinkMeIn through text is exactly how CLI works! Now, let’s move on to learn how to write command lines, and you are ready to try LinkMeIn!
Command Format
A command line has 4 components, command word, index, prefix and parameter.
| Component | Example | Description |
|---|---|---|
| Command Word | add |
Indicates the feature to be executed |
| Index |
1, 5
|
Indicates the position of the company in the list (e.g., 5th company in the list) |
| Parameter | John |
Represents the updated value or content. These values, which are provided by the user, replaces the UPPER_CASE placeholders in the command format |
| Prefix | c/ |
Indicates the type of parameter to be edited (e.g., company’s name) |
You can find all the parameters used in LinkMeIn here. To learn more about the prefixes and command words used in LinkMeIn, you can refer to the Command Summary Section.
Now, let’s see how you can use these components to easily write a command! The following color code will assist you in highlighting each component for better understanding.

Let’s use the add command format as shown below to explain the components.
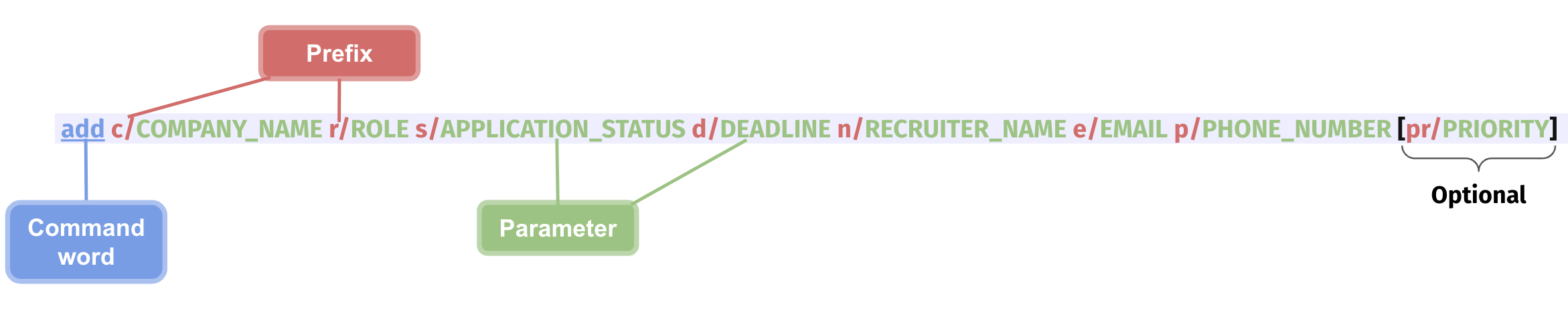
The add command word is used to initiate the adding of a company into LinkMeIn.
The prefix indicates the parameter type. For example, c/John adds “John” as the company name while n/John adds “John” as the recruiter’s name.
Simply replace the parameters with your specific application details, and you have effectively crafted an add command!
But wait! Notice the [] around pr/PRIORITY? Here’s what it means:
| Symbol | Description | Example | Interpretation |
|---|---|---|---|
| None | Compulsory field | C/COMPANY_NAME |
The company’s name is required when adding a company |
[ ] |
Optional field | [pr/PRIORITY] |
Not a must to indicate priority when adding a company |
Since PRIORITY parameter is optional, the following command lines are accepted for the add command.
Examples:
add c/GovTech r/Software Engineer s/PA n/John Doe d/12-12-2023 e/johnDoe@gmail.com p/98765432 pr/mediumadd c/GovTech r/Software Engineer s/PA n/John Doe d/12-12-2023 e/johnDoe@gmail.com p/98765432
![]() Notes:
Notes:
- Parameters can be in any order (e.g., if the command specifies
c/COMPANY_NAME r/ROLE,r/ROLE c/COMPANY_NAMEis also acceptable). - Parameters and prefixes are case-insensitive (e.g.,
c/COMPANY_NAMEis the same asC/company_name).
Notice that the add command does not use INDEX in its command format. Each feature has a unique command format, but every command line must begin with a command word to specify the desired feature. You can find the command format for each feature in the Features section or take a quick tour to get hands-on experience with LinkMeIn, right below!
Introducing LinkMeIn: A Quick Tour
If you are new to LinkMeIn, welcome aboard! We know that navigating the world of internship applications can be daunting, especially when you have multiple opportunities in sight. But fret not, because with LinkMeIn, you have a reliable companion to guide you through this exciting journey.
This tour aims to help you get started with LinkMeIn by introducing you to its essential features that you will be using quite often. In this tour, you will be learning how and when to:
Before we embark on this tour, remember to download LinkMeIn and have your computer set up correctly. If you have not done so, do check out the Quick Start Guide for more information. Now, follow us along this tour and transform yourself into a master of tracking your internship applications!
1. Adding a Company
Adding a company is the first step to tracking your internship applications. Let us start off by adding your first company to LinkMeIn.
Step 1: Let’s say you are interested to apply for the Software Engineer role from Apple. Through the application description, you obtained the following information:
- Deadline: 10-10-2023
- Recruiter Name: Francis Tan
- Email: francistan@example.com
- Phone Number: 88287345
This application is of medium priority as you have other applications that you want to focus on first.
Step 2: With the details above, simply type add c/Apple r/Software Engineer s/PA n/Francis Tan d/10-10-2023 e/francistan@example.com p/88287345 pr/medium into the Command Box and press Enter.
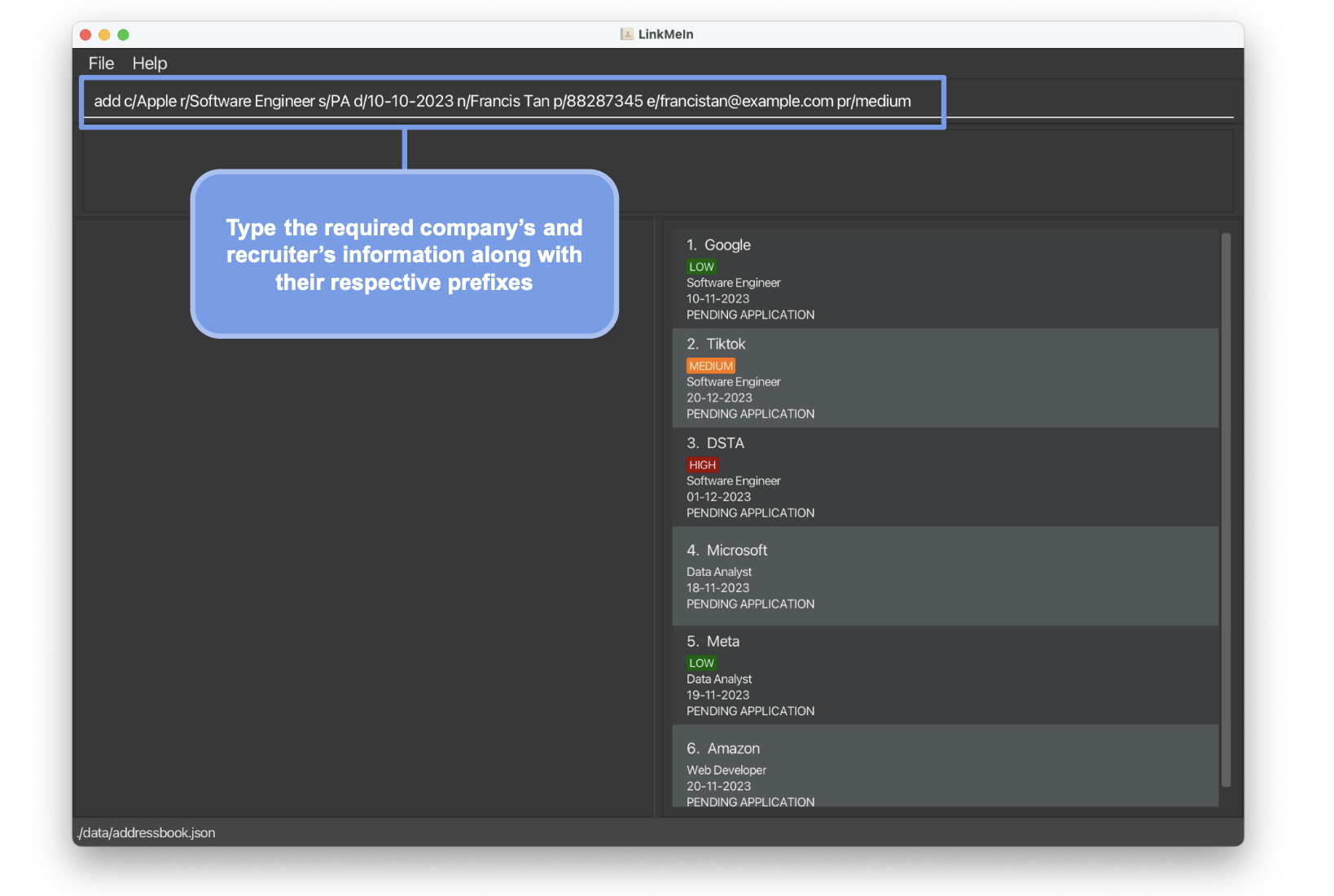
Step 3: The Company Detail Panel will be updated to show the details of the newly added company’s application, and the company will be added to the list of companies.
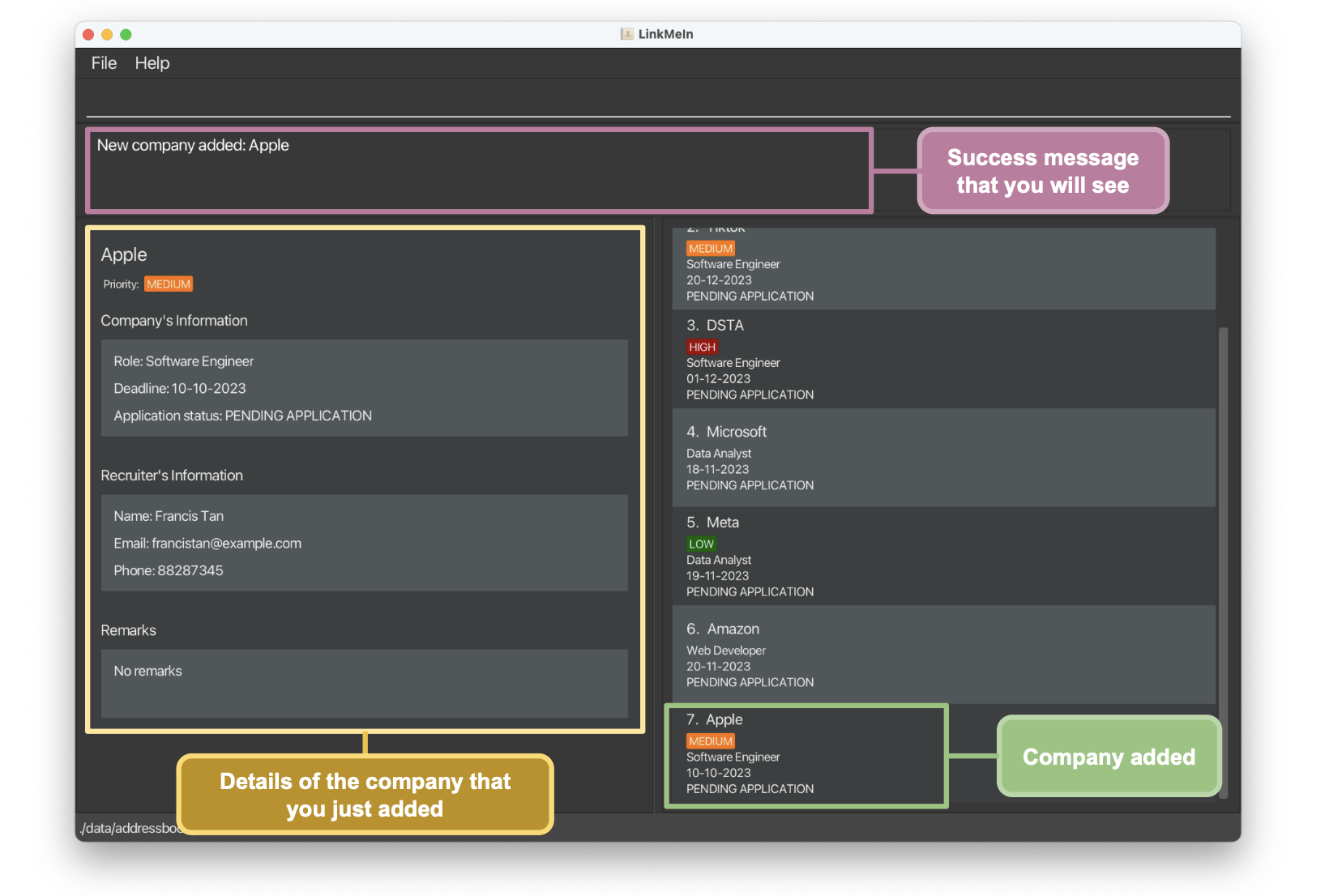
![]() Useful Tip:
Useful Tip:
- To quickly navigate to the start and end of your command line, you can use ‘Ctrl’ (Windows User) / ‘Command’ (Mac User) with the ‘Left’ and ‘Right’ arrow keys respectively!
Congratulations! You have successfully added your first company to LinkMeIn. Go ahead and try adding a few more companies on your own!
If you wish to learn more about the add command, you can do so here.
2. Viewing Company Details
Now that you have added your first few companies into LinkMeIn, you may want to view the details of a specific company.
Step 1: After scrolling through your list of companies, you wish to view the details of the company DSTA.
Simply type view 3 to view DSTA’s details.
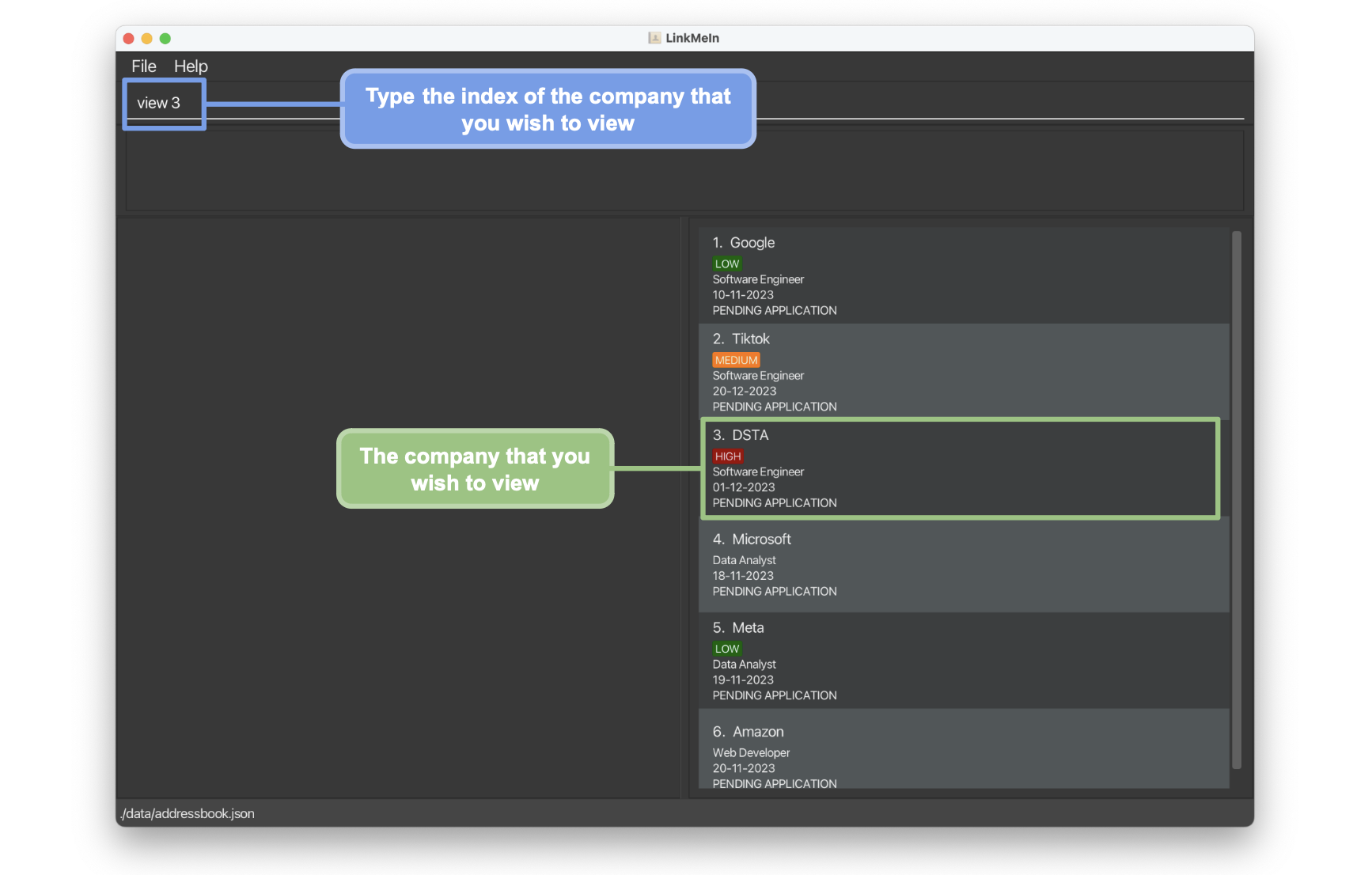
Step 2: The Company Detail Panel will be updated to show the details of DSTA.
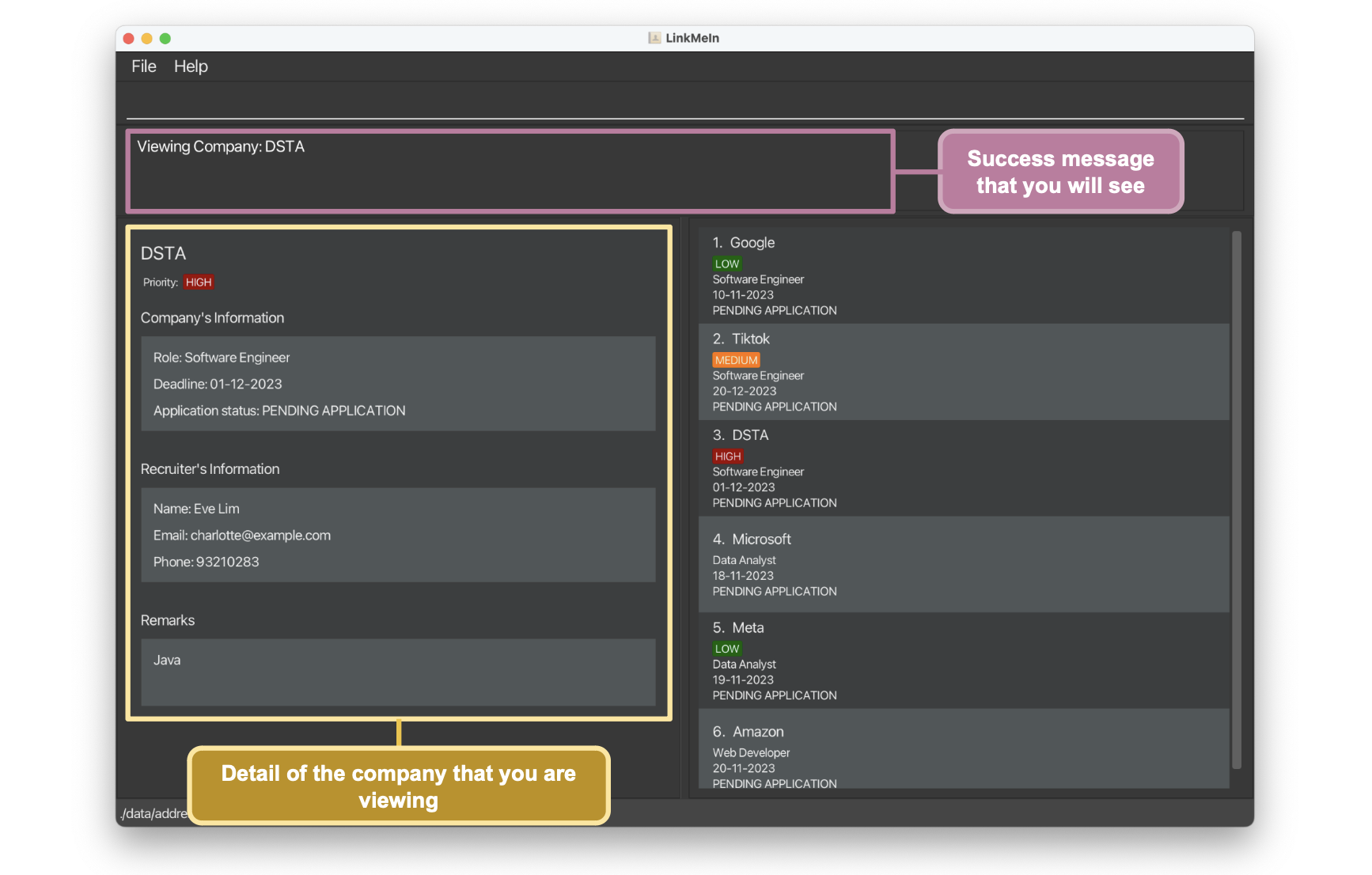
Go ahead and try viewing the details of a few more companies on your own!
If you wish to read up more on the view command, you can do so here.
3. Editing Company Details
Suppose you received an email from DSTA inviting you to interview for a Frontend Developer role, which differs from the Software Engineer role you initially applied for.
Step 1. To edit the company’s information, type edit 3 s/PI r/Frontend Developer
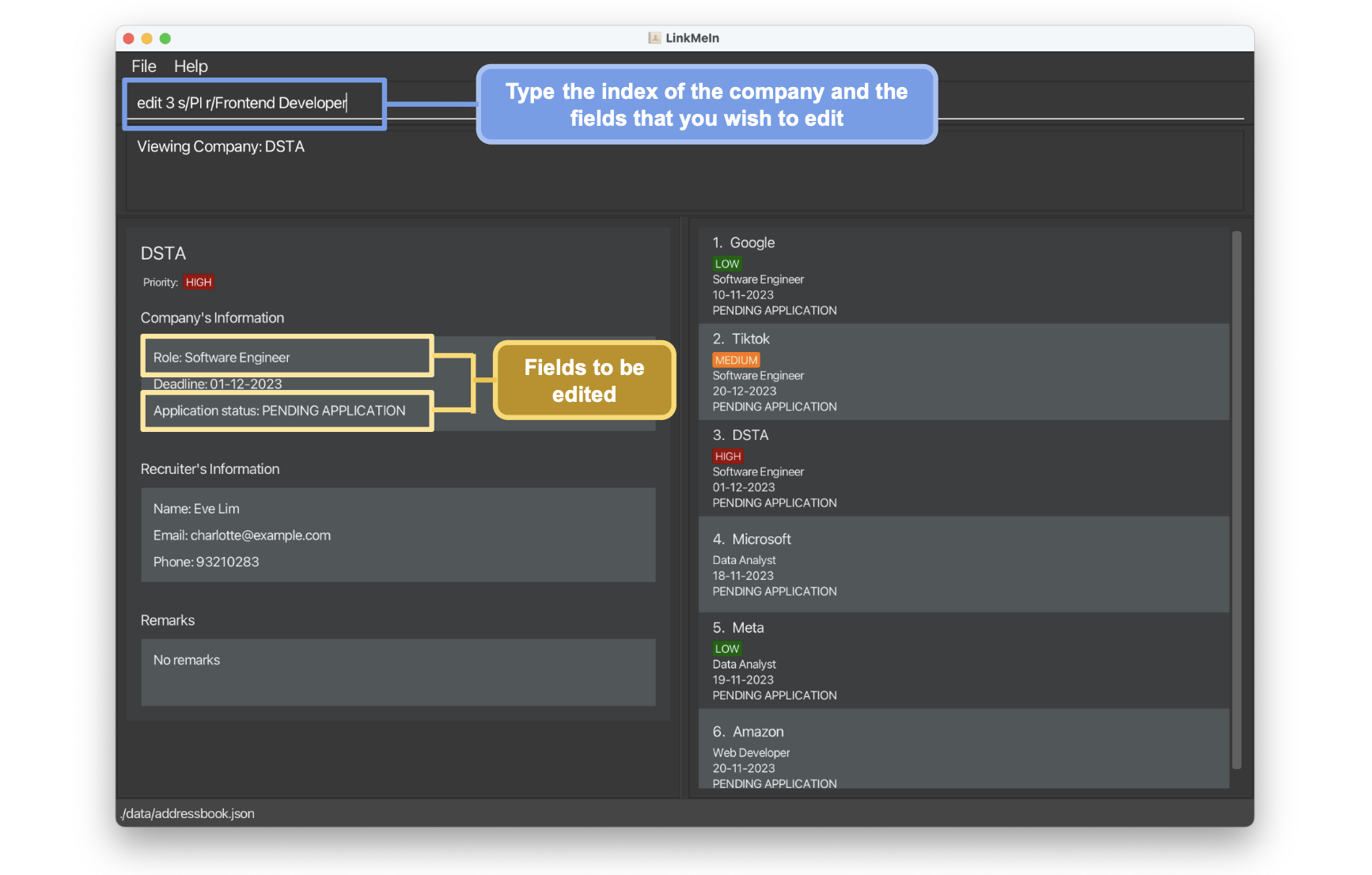
Step 2. The application status and role of the 3rd company in the list is edited to be Pending Interview and Frontend Developer respectively.
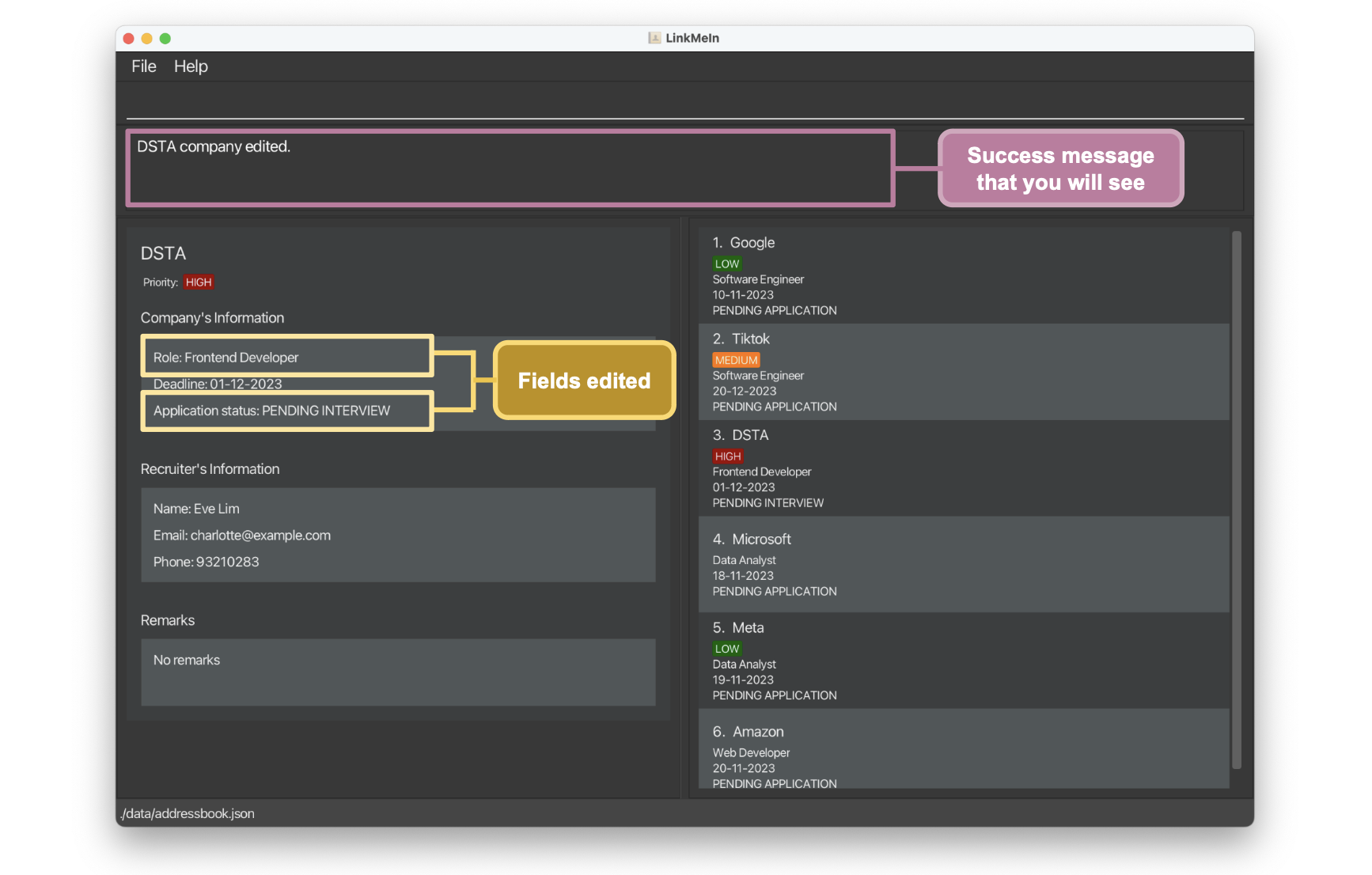
Go ahead and try editing the other companies too. If you wish to read up more on the edit command, you can do so here.
4. Deleting a Company
Suppose you no longer wish to track the DSTA application from earlier, you can easily delete the company from LinkMeIn.
Step 1: To delete DSTA, type delete 3 in the command box and press enter
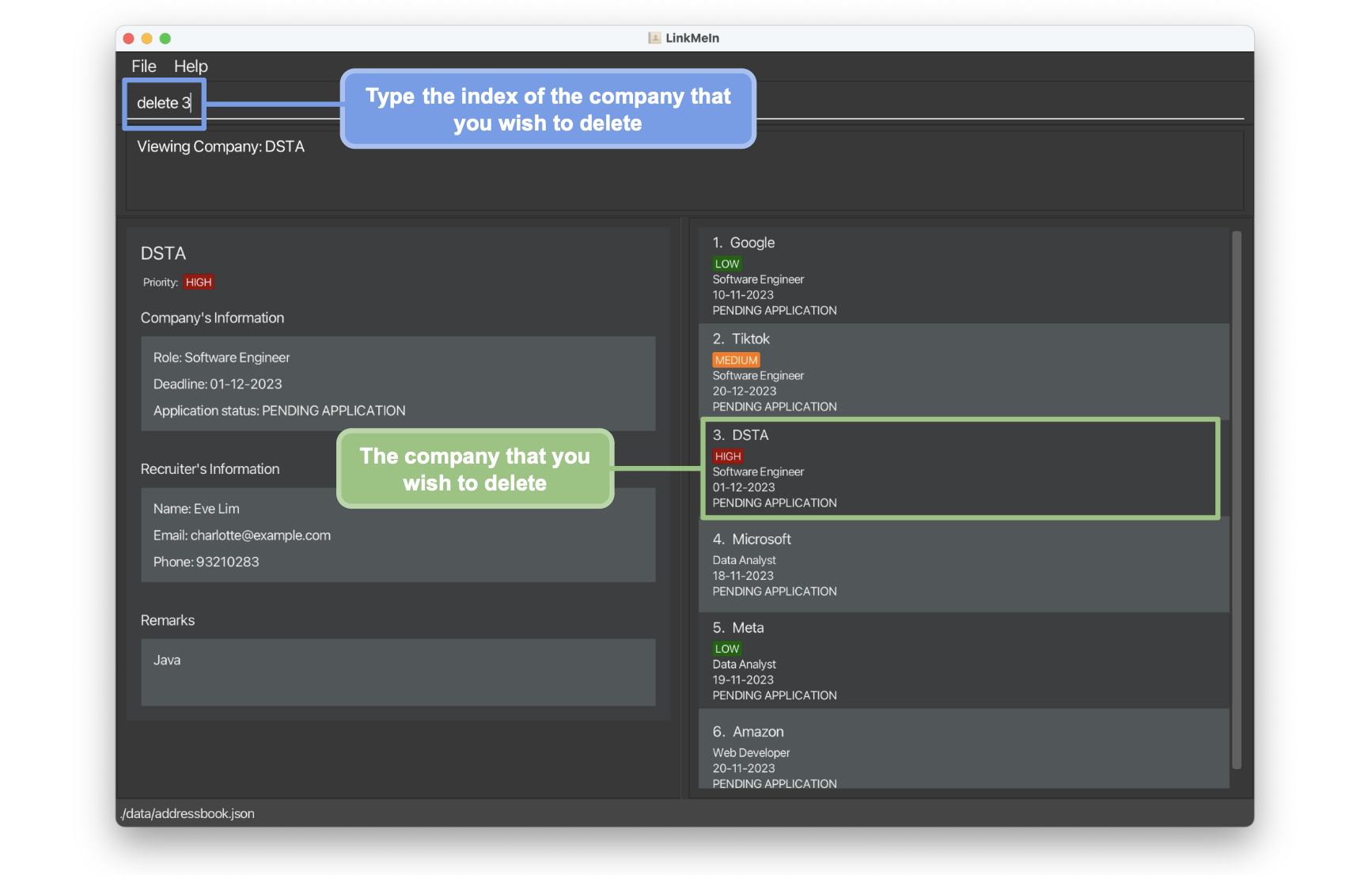
Step 2: DSTA will be removed from the list of companies. The Company Detail Panel will be cleared too.
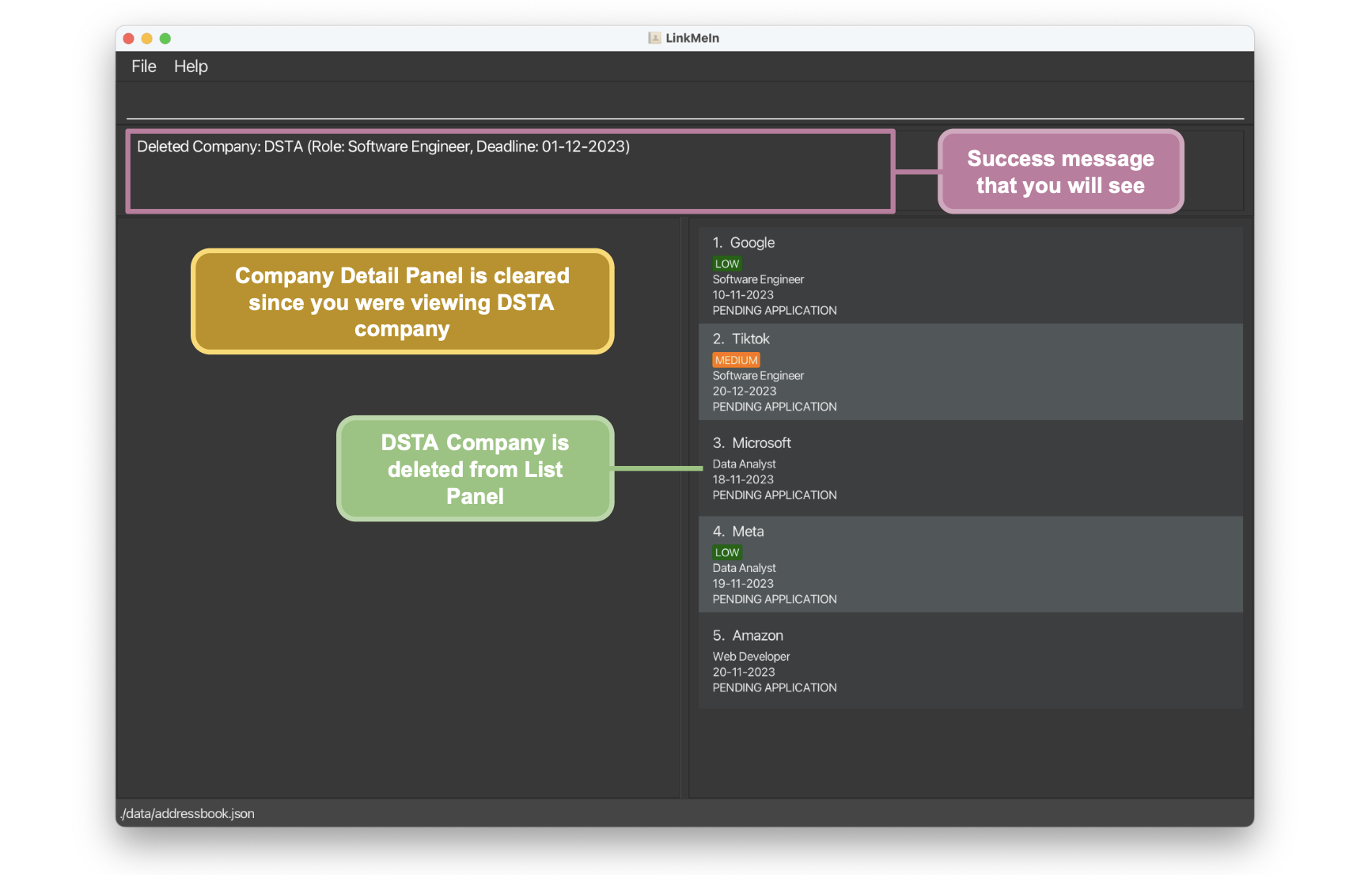
Go ahead and try deleting the other companies too. If you wish to read up more on the delete command, you can do so here.
Congratulations! You have completed the quick tour of LinkMeIn. You are now ready to use LinkMeIn to track your own
internship applications. To remove the sample data provided in LinkMeIn, simply type clear in the command box to remove
all existing entries. Find out more about the clear command here.
LinkMeIn offers more than just the features that you have learnt in this tour. If you wish to learn more about the other features of LinkMeIn, head over to our Features Section right below! You can also visit the FAQ to view the frequently asked questions if you need more help!
Current Features
LinkMeIn’s features can be categorised into 3 broad categories:
- General Features: This section equips you with essential tools to navigate LinkMeIn effectively. Here, you can access help, clear all entries, and gracefully exit LinkMeIn.
- Company Management Features: Dive into this section to engage with individual company entries. You can easily add, view, edit, delete companies, as well as add your own remarks to them.
- Company List Features: This section allows you to interact with the list of companies, thereby unlocking LinkMeIn’s full potential. Explore options to find, list, filter and sort companies, managing all companies with ease.
![]() Notes:
Notes:
- For commands that do not take in any parameters (such as
help,list,exitandclear), anything typed after the command word will be ignored. For example, if you typehelp 123,123will be ignored, and the command will just be interpreted ashelp. - If you are using a PDF version of this document, be careful when copying and pasting commands that span multiple lines! It could result in an invalid input.
General Features
These general features are here to enhance your user experience when using LinkMeIn. Keep reading to find out more about them!
Clearing All Companies: clear
You’ve just completed an internship cycle and are preparing for the next one! Want to keep your list of companies clutter-free? Just use the clear command to clear all the existing companies in LinkMeIn at once.
Format: clear
Example:
Step 1: Type clear in the Command Box and press Enter.
Step 2: You should see an empty list of companies immediately.
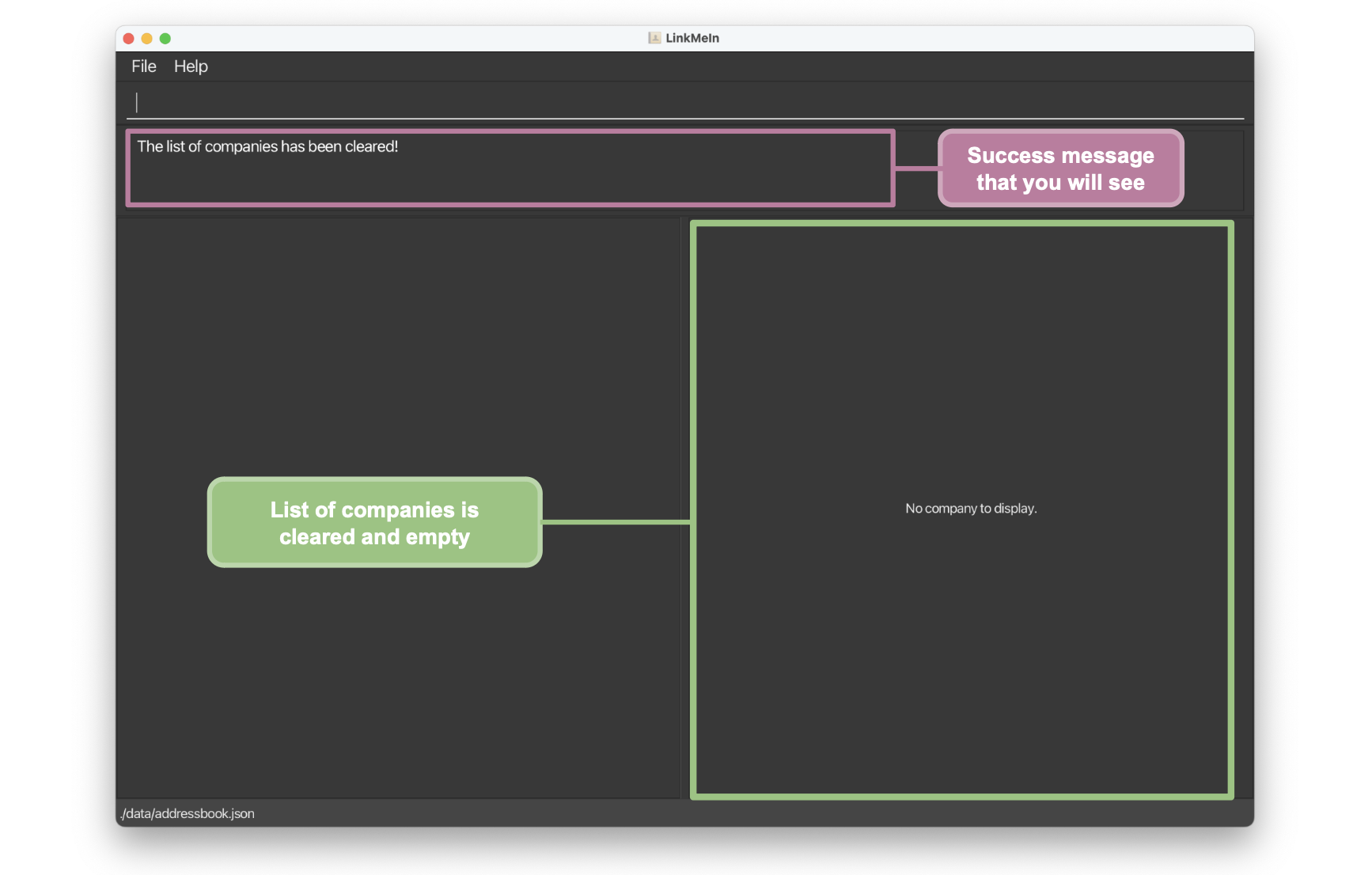
![]() Warning:
Warning:
- Companies cannot be recovered after clearing! Please only use the
clearcommand when you are very sure that you no longer wish to track the existing list of companies!
Exiting LinkMeIn: exit
You are done tracking for the day and wish to exit LinkMeIn. Simply use the exit command to bid farewell to LinkMeIn.
Format: exit
![]() Note:
Note:
- Don’t worry about losing your data; it’s safe with LinkMeIn, thanks to automatic saving!
Accessing Help: help
You find yourself wrecking your brains just to think of that one command that you need to use. Just use the help command to access our User Guide, and you can easily get the help you need!
Format: help
Simply copy the link provided and paste it into your web browser to access LinkMeIn’s User Guide!
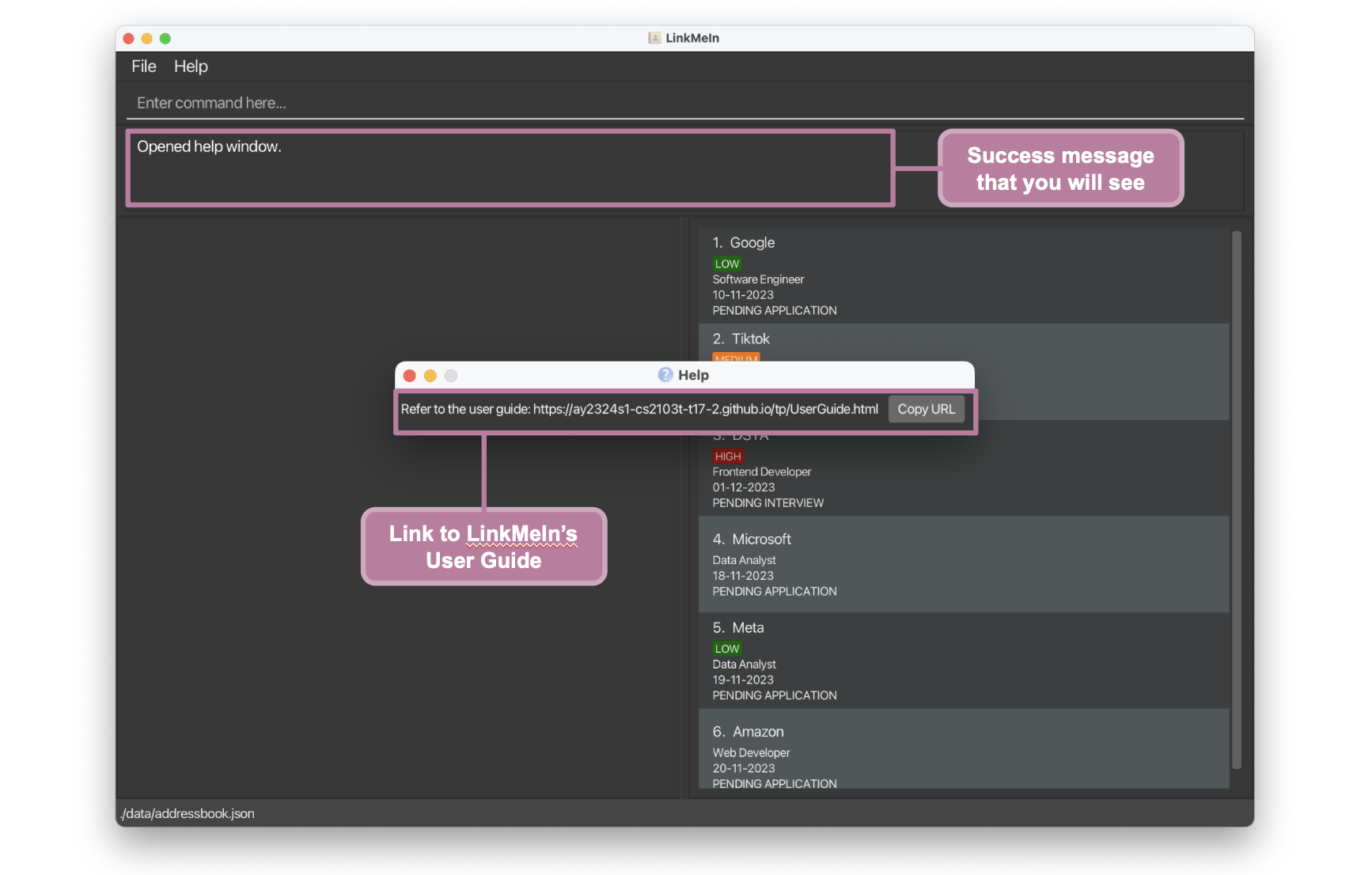
Company Management Features
These features are designed to make managing individual companies in LinkMeIn a breeze for you! Read on further to find out more about them!
Adding a Company : add
You scroll through your LinkedIn feed and see a company that you are interested in.
You wish to start on the application later, but you are afraid that you will forget about it.
Add the company to LinkMeIn now to keep track of the application process using the add command!
Format:
add c/COMPANY_NAME r/ROLE s/APPLICATION_STATUS d/DEADLINE n/RECRUITER_NAME e/EMAIL p/PHONE_NUMBER [pr/PRIORITY]
All parameters specified in the format are compulsory except for PRIORITY.
![]() Note:
Note:
- Parameters can be in any order.
Examples:
If you’ve completed the Quick Tour of LinkMeIn, you’ve likely added a few companies to your app. If not, you can refer to the Quick Tour Section for guidance on adding companies.
Here are some other examples of add commands that you can try:
add c/Uber r/Software Engineer s/PA n/Mavis d/02-03-2023 e/mavis@example.com p/88284452 pr/lowadd c/Oracle r/Data Analyst s/PA n/Marry Lim d/12-11-2023 e/marrylim@example.com p/98452321
Possible Error:
If you made a mistake for any of the parameters input, you will see an error message in the Message Box informing you of the specific error message. Don’t worry, just update your input accordingly and try again! An example of the error message is shown below.

Viewing Full Company’s Information: view
You look at the list of companies, and you realise that it’s been 3 weeks since the interview, yet the company has not gotten back to you.
With the view command, you can easily view the full details of a specific company, including the recruiter’s contact details, and follow up with them!
Format: view INDEX
INDEXmust be a positive integer less than or equal to the maximum integer (i.e., 1, 2, 3, …, 2147483647). It must also not be greater than the number of companies in the list.
![]() Note:
Note:
- You can only view the full details of one company at any time.
Examples:
If you’ve completed the Quick Tour of LinkMeIn, you’ve likely viewed a few companies. If not, you can refer to the Quick Tour Section for guidance on viewing companies!
Here are some other examples of view commands that you can try:
view 1view 4
Possible Error:
If you have entered an invalid index, you will see an error message in the Message Box as shown below. Don’t worry, just edit your index accordingly and try the command again!

Deleting a Company : delete
Whether you accidentally added a company or no longer want to track it, don’t worry! LinkMeIn has got you covered!
You can use the delete command to delete any company from your list of companies.
Format:delete INDEX
INDEXmust be a positive integer less than or equal to the maximum integer (i.e., 1, 2, 3, …, 2147483647). It must also not be greater than the number of companies in the list.
![]() Note:
Note:
- You can only delete one company at a time.
Examples:
If you’ve completed the Quick Tour of LinkMeIn, you’ve likely deleted a few companies. If not, you can refer to the Quick Tour Section for guidance on deleting companies.
Here are some other examples of delete commands that you can try:
delete 1delete 2
Possible Error:
If you have entered an invalid index, you will see an error message in the Message Box as shown below. Don’t worry, just edit your index accordingly and try the command again!
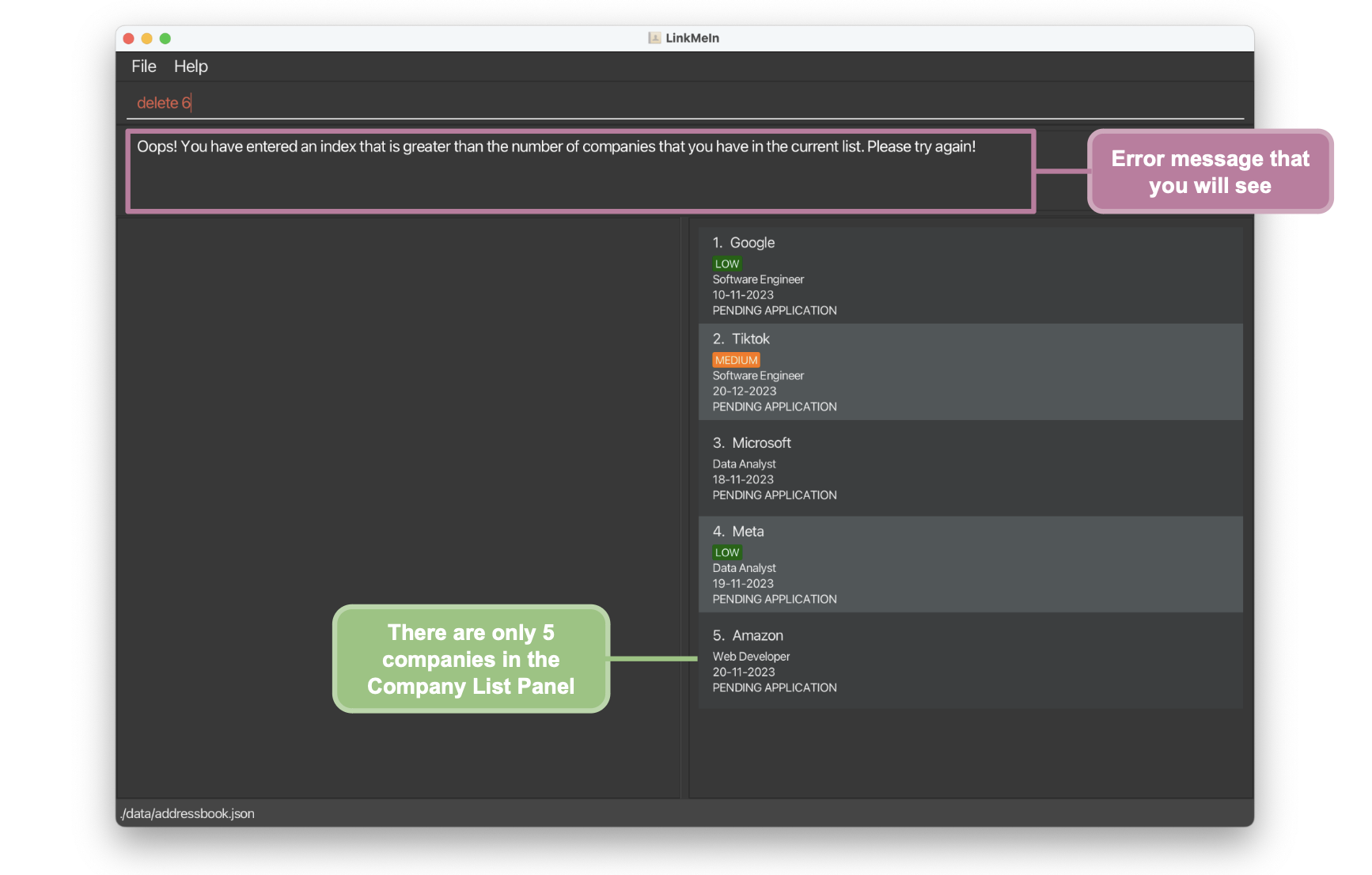
Adding Remarks to a Company: remark
After adding a company, you wish to note down more information such as the job description, pre-requisites and mental notes for yourself! Just use the remark command to input these additional details!
Format: remark INDEX re/REMARK
INDEXmust be a positive integer less than or equal to the maximum integer (i.e., 1, 2, 3, …, 2147483647). It must also not be greater than the number of companies in the list.Remarks cannot be empty.
![]() Warning:
Warning:
- When adding remarks, the existing remarks of the company is not cumulative. This means that whenever you type new remarks, your existing remarks will be completely overwritten!
Examples:
Step 1. After adding the internship for DSTA into LinkMeIn, you want to note that this internship requires experience in Java.
Step 2. To note this down, type remark 3 re/need Java and press Enter.
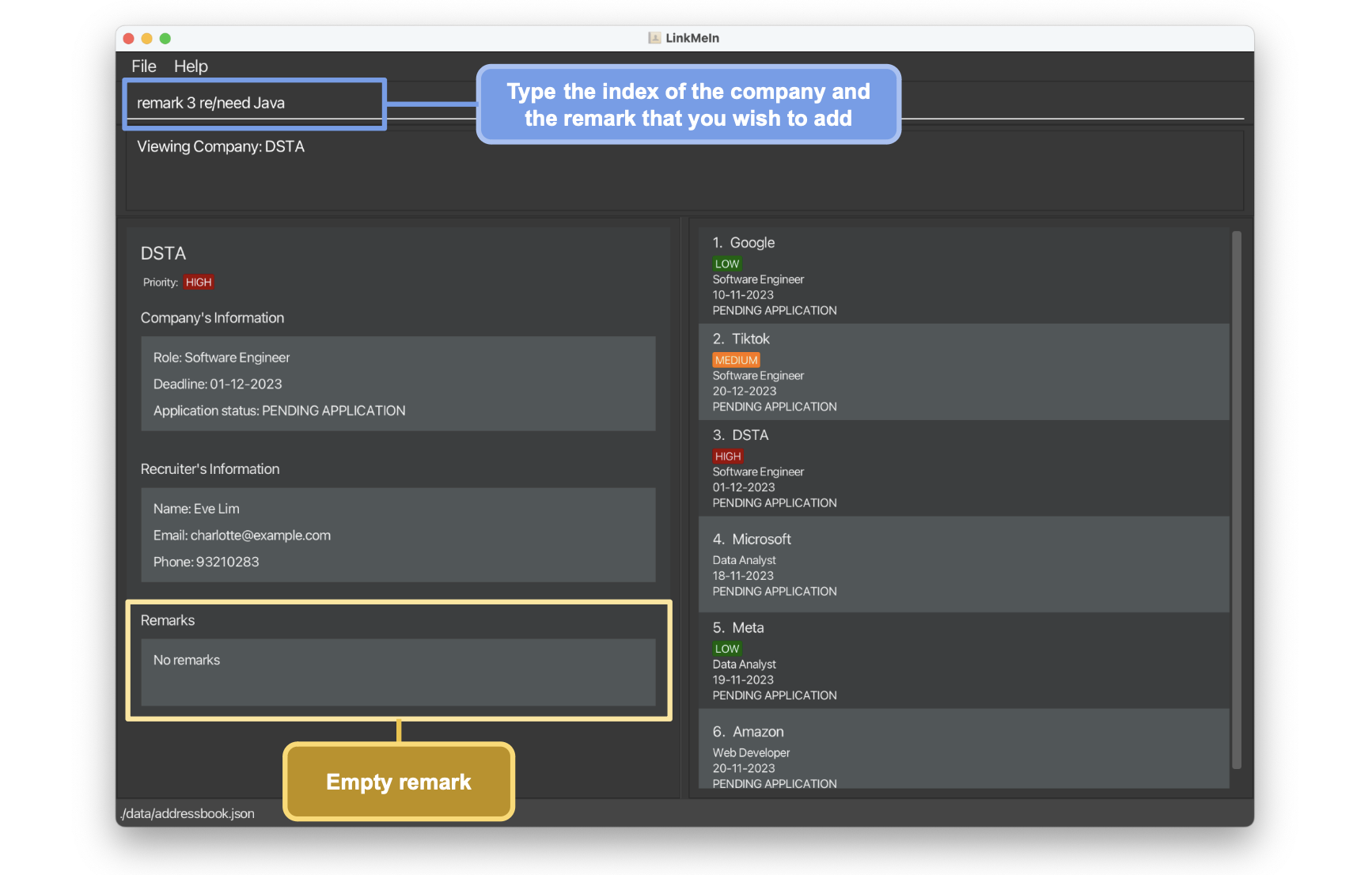
Step 3. You can view the remarks of the 3rd company as shown below in the Company Detail Panel.
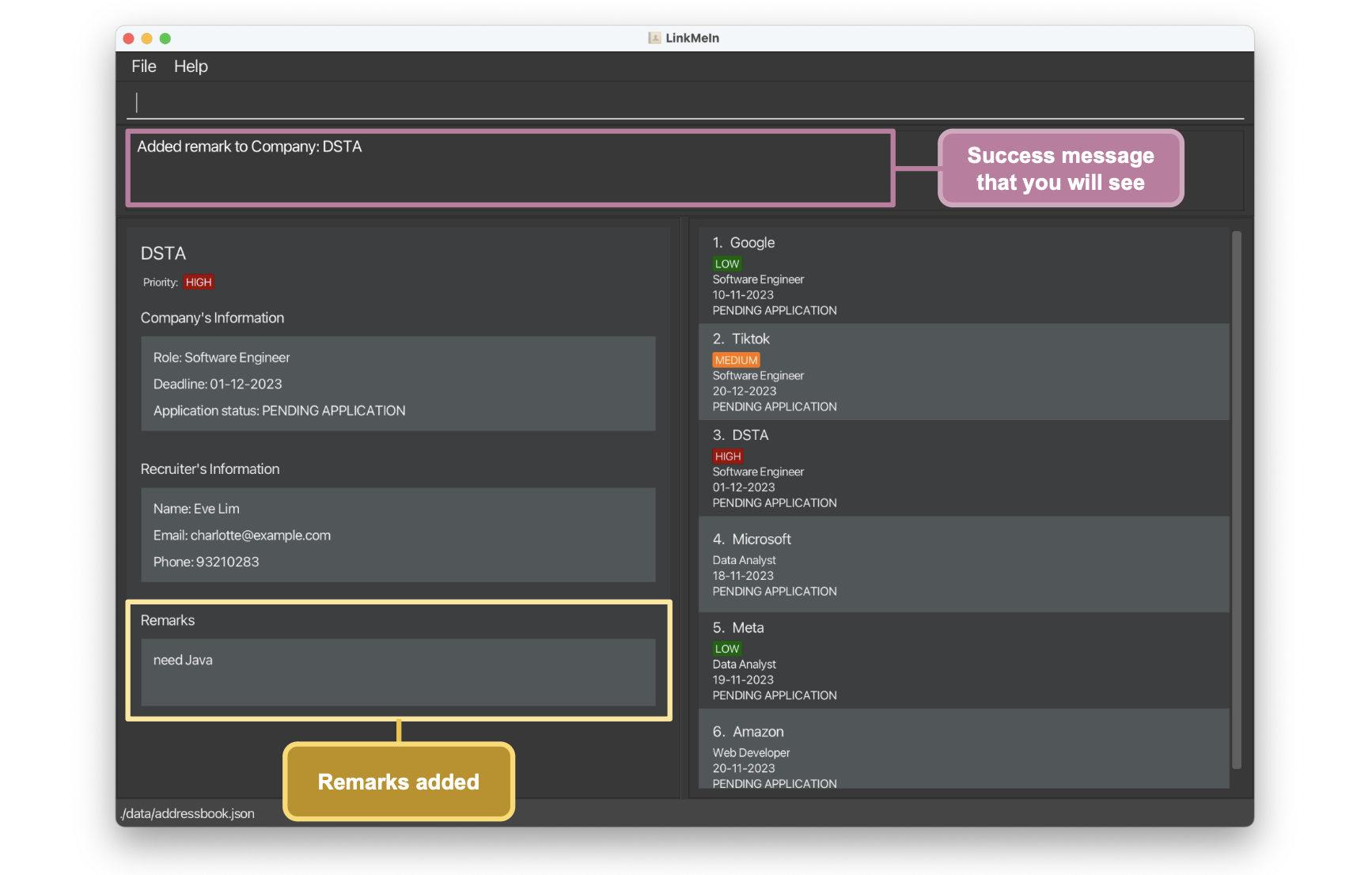
Here are some other examples of remark commands that you can try:
remark 4 re/interview went well!remark 5 re/$800 per month
Possible Error:
If you have entered an empty remark, you will see an error message in the Message Box as shown below. Don’t worry, just try again with remarks now!

![]() Useful Tip:
Useful Tip:
- However, if you intend to delete the existing remarks of a company and hence entered an empty remark, you should use the
unremarkcommand instead.
Deleting Remarks of a Company: unremark
You have previously added some remarks to a company, but the remarks have become outdated and you no longer need them anymore. Use the unremark command to quickly delete them.
Format: unremark INDEX
INDEXmust be a positive integer less than or equal to the maximum integer (i.e., 1, 2, 3, …, 2147483647). It must also not be greater than the number of companies in the list.
![]() Useful Tip:
Useful Tip:
- To add new remarks, you do NOT need to delete the existing remarks using
unremarkcommand first. Directly use theremarkcommand to add your new remarks.
![]() Note:
Note:
- You can unremark a company that already has no remarks. LinkMeIn does not check for the existence of remarks. The same success message will be displayed regardless of whether remarks exist for a company.
Example:
Step 1. If you wish to delete the remarks of DSTA company, which is 3rd in the Company List Panel, type unremark 3 and press Enter.
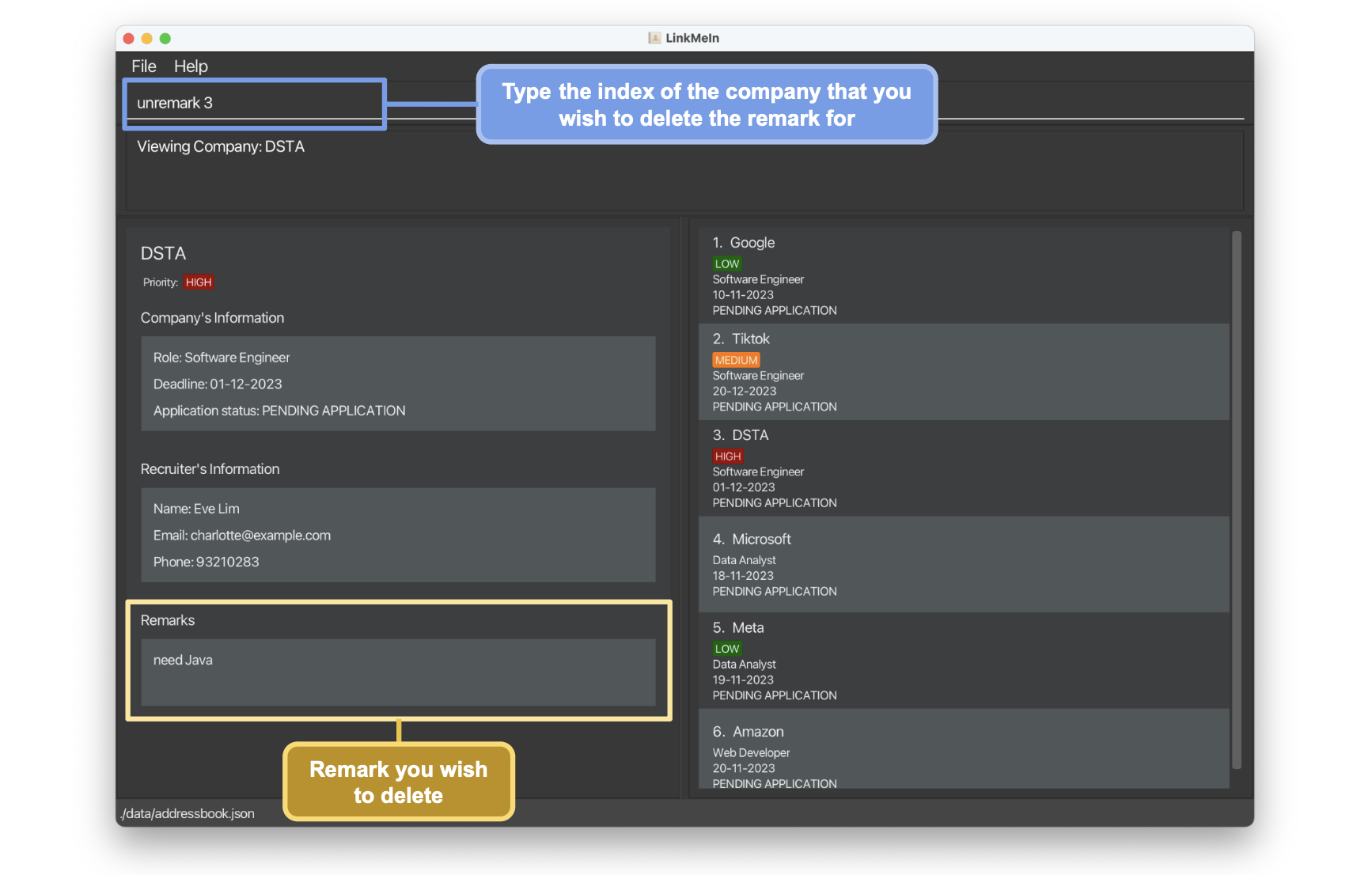
Step 2. The remarks of DSTA will be removed as shown below.
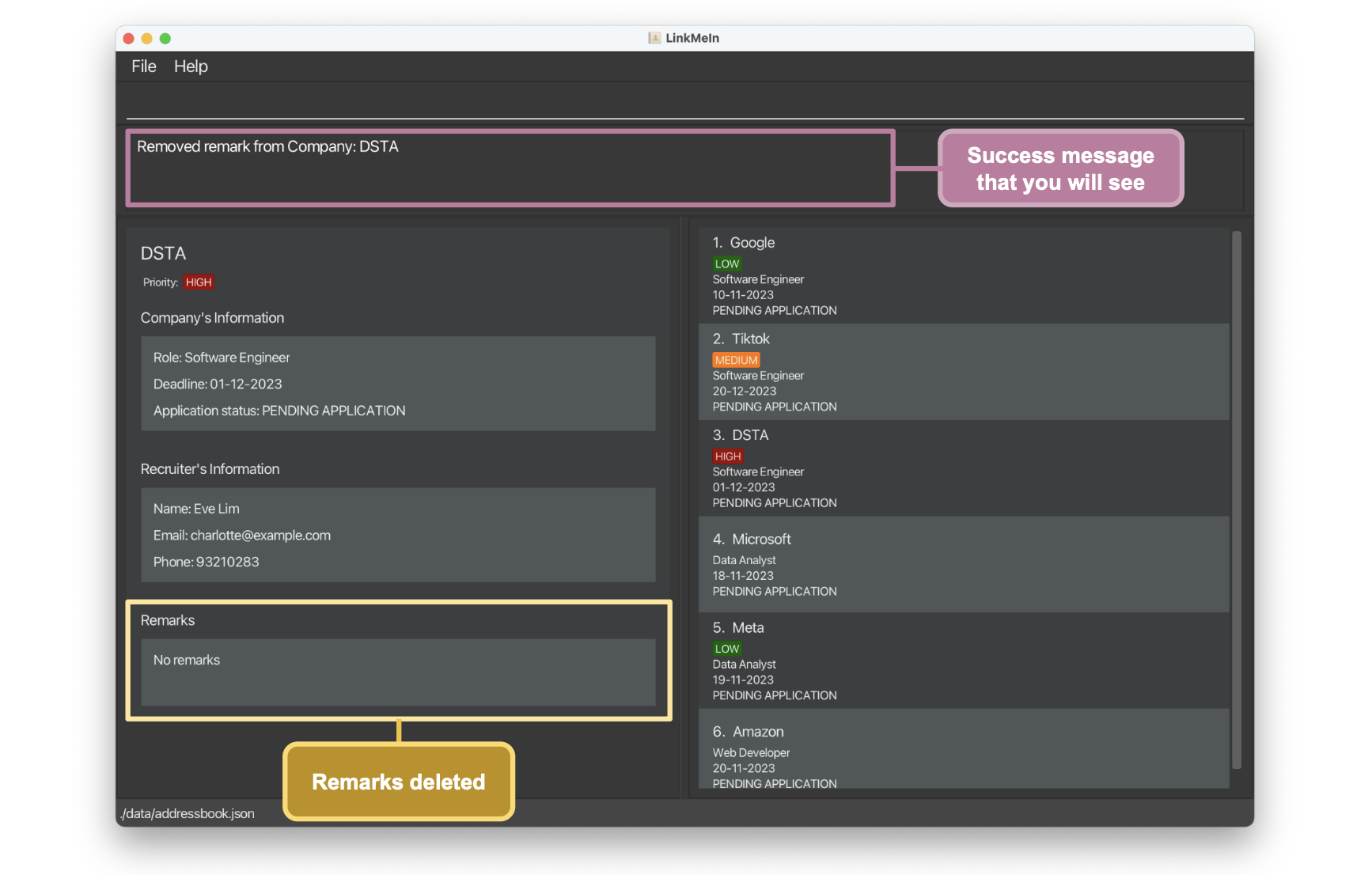
Possible Error:
If you have entered an invalid index, you will see an error message in the Message Box as shown below. Don’t worry, just edit your index accordingly and try the command again!

Editing a Company’s Information: edit
You look at the details of the application, and realise that you have made a typo or need to update the progress of application. Use the edit command to input the accurate details.
Format: edit INDEX [c/COMPANY_NAME] [n/RECRUITER_NAME] [r/ROLE] [s/APPLICATION_STATUS] [d/DEADLINE] [e/EMAIL] [p/PHONE_NUMBER] [pr/PRIORITY]
INDEXmust be a positive integer less than or equal to the maximum integer (i.e., 1, 2, 3, …, 2147483647). It must also not be greater than the number of companies in the list.At least one of the optional parameters must be provided.
Examples:
If you’ve completed the Quick Tour of LinkMeIn, you’ve likely edited a few companies. If not, you can refer to the Quick Tour Section for guidance on editing companies.
Here are some more examples of edit commands that you can try:
-
edit 3 d/11-09-2025 pr/LOW
Edits the deadline and priority of the 3rd company in the displayed list. -
edit 1 n/Amy Tan e/amytan@gmail.com
Edits the recruiter’s name and email of the 1st company in the displayed list.
Possible Error:
If you have entered an invalid prefix, you will see an error message in the Message Box. Don’t worry, just edit your prefixes accordingly and
try the command again! An example of an invalid input and error message is shown below.

Duplicate Detection
Seeking an internship but worried about double-applying? Our duplicate detection swiftly ensures you never submit the same application twice!
If you attempt to add or edit an application, you might accidentally create a duplicate entry with the same company name, role, and deadline as an existing company in LinkMeIn. An error message will be displayed in the Message Box, informing you of the company name, role and deadline of that duplicate company.
![]() Note:
Note:
- LinkMeIn’s duplicate check is case-insensitive (e.g.,
tiktokis the same asTikTok).
Example 1: Suppose you attempt to add a company with the exact same company and recruiter information as an existing entry in LinkMeIn, you will be notified of the duplicate company, as seen below.
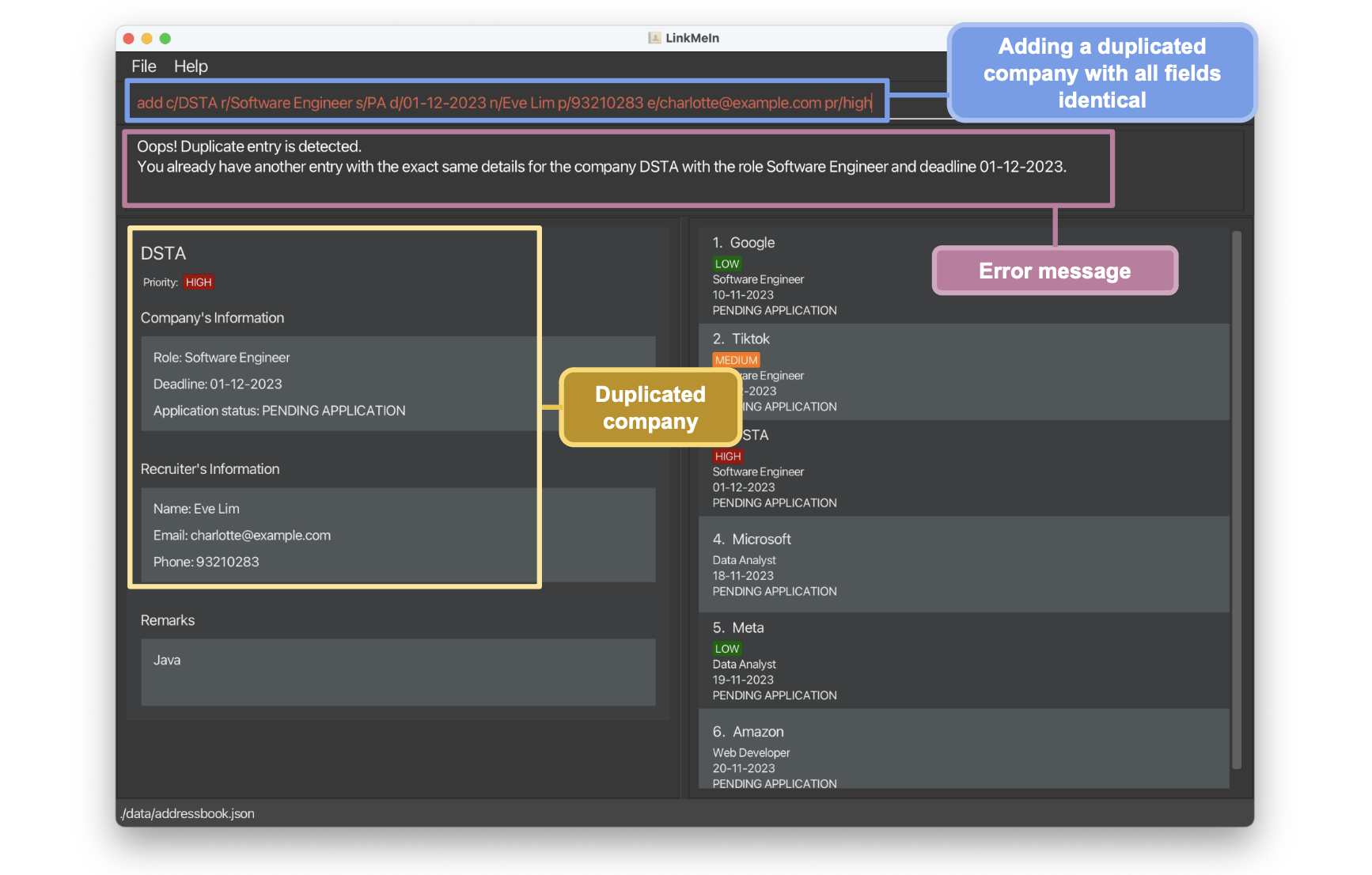
Example 2:
If you attempt to add a company with the same company name, role and deadline, but different recruiter information, you will be see an error message similar to that in Example 1. However, in this case, LinkMeIn will also prompt you to edit the parameter that differs from the duplicate company, recognizing that you may have accidentally used the add command instead of the edit command.
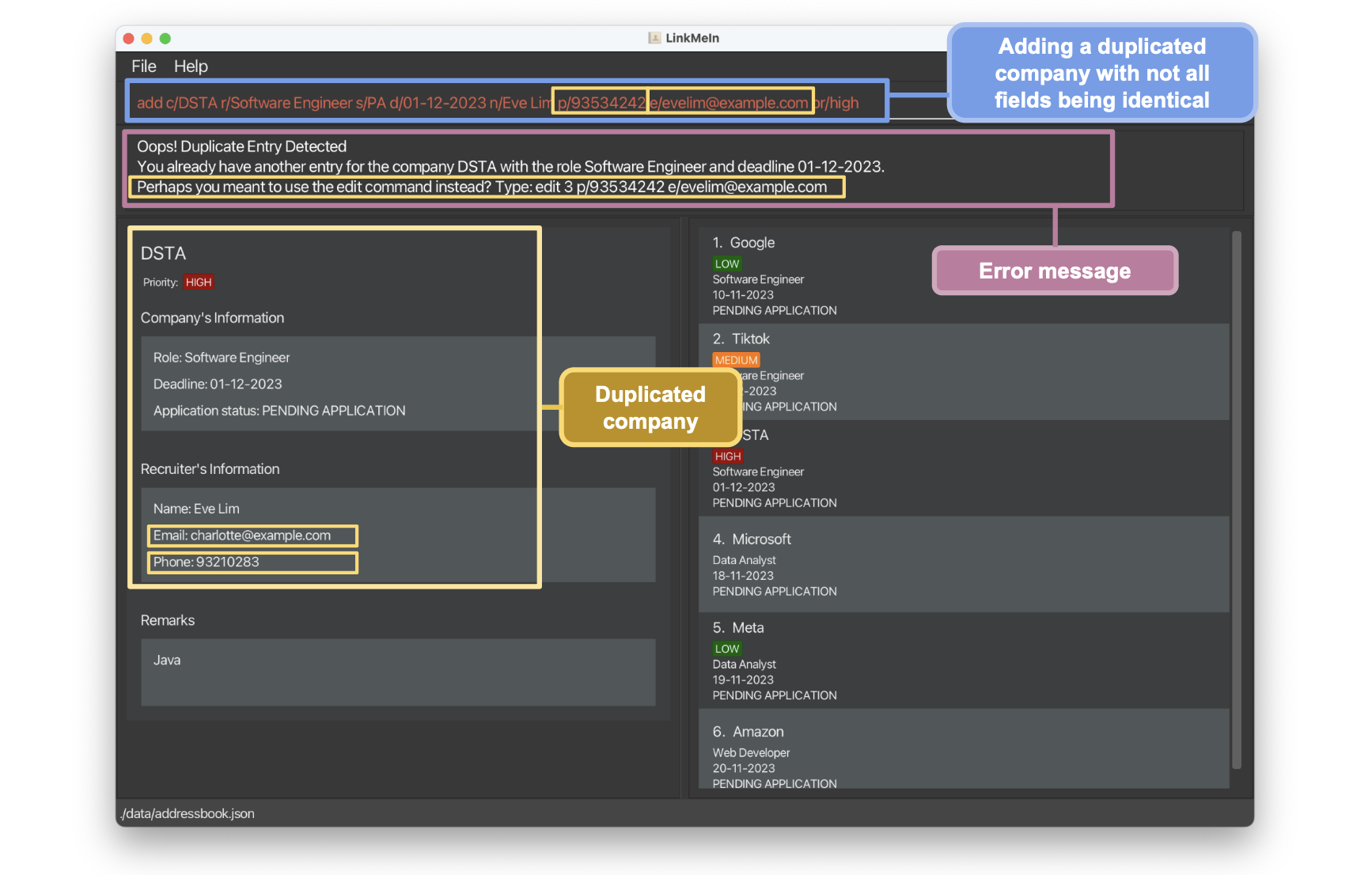
Example 3: LinkMeIn’s duplicate check does not stop with adding entries. If you attempt to edit an application, creating a duplicate entry with the same company name, role, and deadline as an existing application in LinkMeIn, an error message will be displayed in the Message Box, notifying you of the duplicate company as seen below.
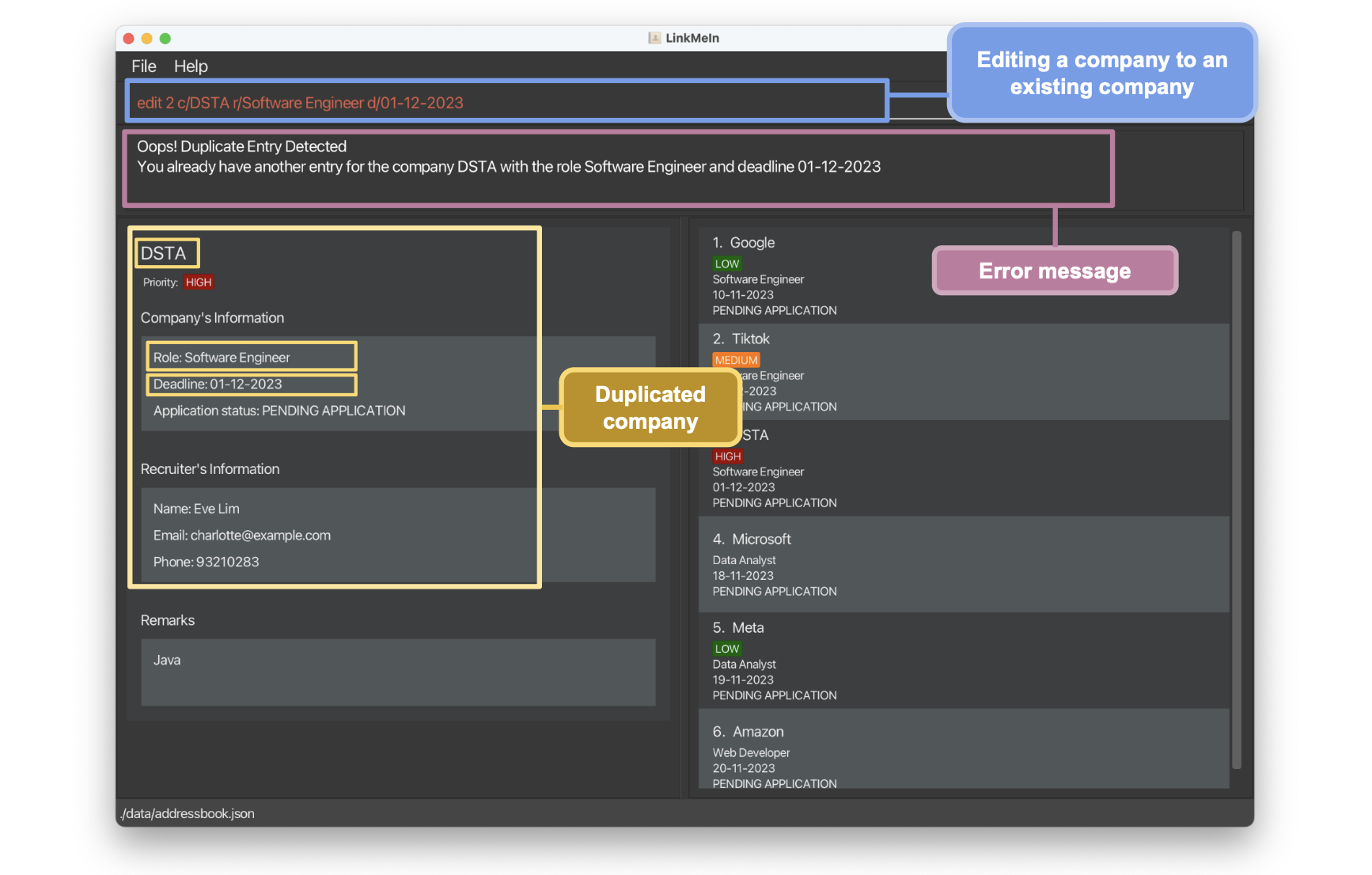
Company List Features
These features are crafted to simplify the management of your list of companies in LinkMeIn! Continue reading to discover more about how they work!
Finding a Company: find
You’ve applied to many companies, and now you wish to monitor your internship applications for a specific company. Use the find command for a swift and efficient way to locate the company you want!
Format: find KEYWORD [MORE_KEYWORDS]...
KEYWORD must be at least 1 character long. Multiple keywords can be provided.
![]() Notes:
Notes:
- The
findcommand searches only the company name. - Companies with names that contain any of the keywords will be returned.
- Keyword is case-insensitive (e.g.
tiktokwill matchTikTok). - The order of your keywords doesn’t matter (e.g.
tiktok googlewill matchgoogle tiktok). - LinkMeIn’s
findcommand will always find from the full list of companies. This means that if you have previously usedfilter, performingfind, will not search from the filtered list of companies.
![]() Useful Tip:
Useful Tip:
- You don’t have to type the full name of the company. Partial names work too! For example,
tikwill matchtiktok. Use this to find companies quickly!
Example:
Step 1: Let’s say you want to follow up on a DSTA application. Simply type find ds to search for DSTA.
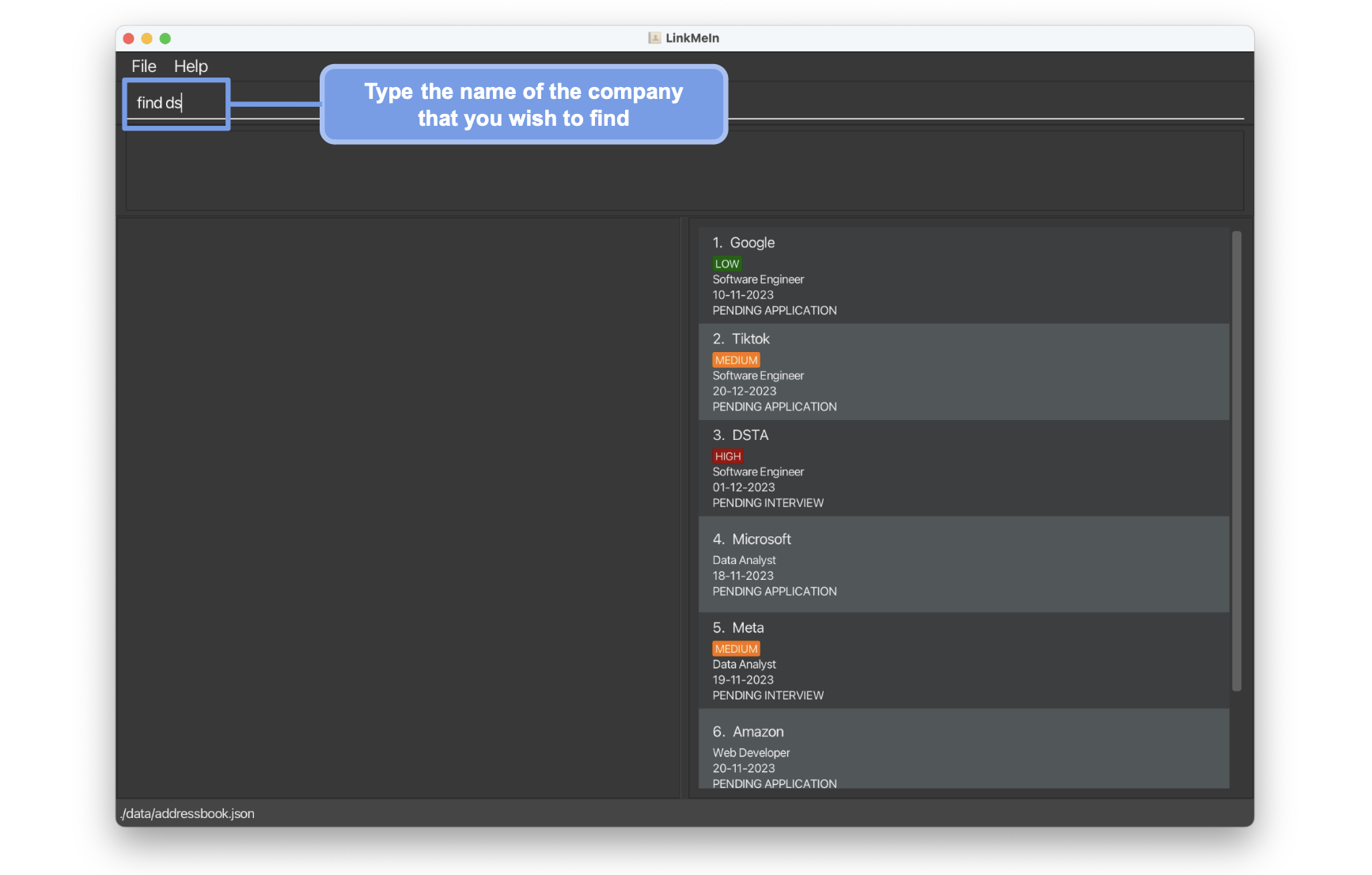
Step 2: You will see the list of companies that match your search criteria. In this case, the company DSTA will be shown. And that is it! You have found the company you wanted.
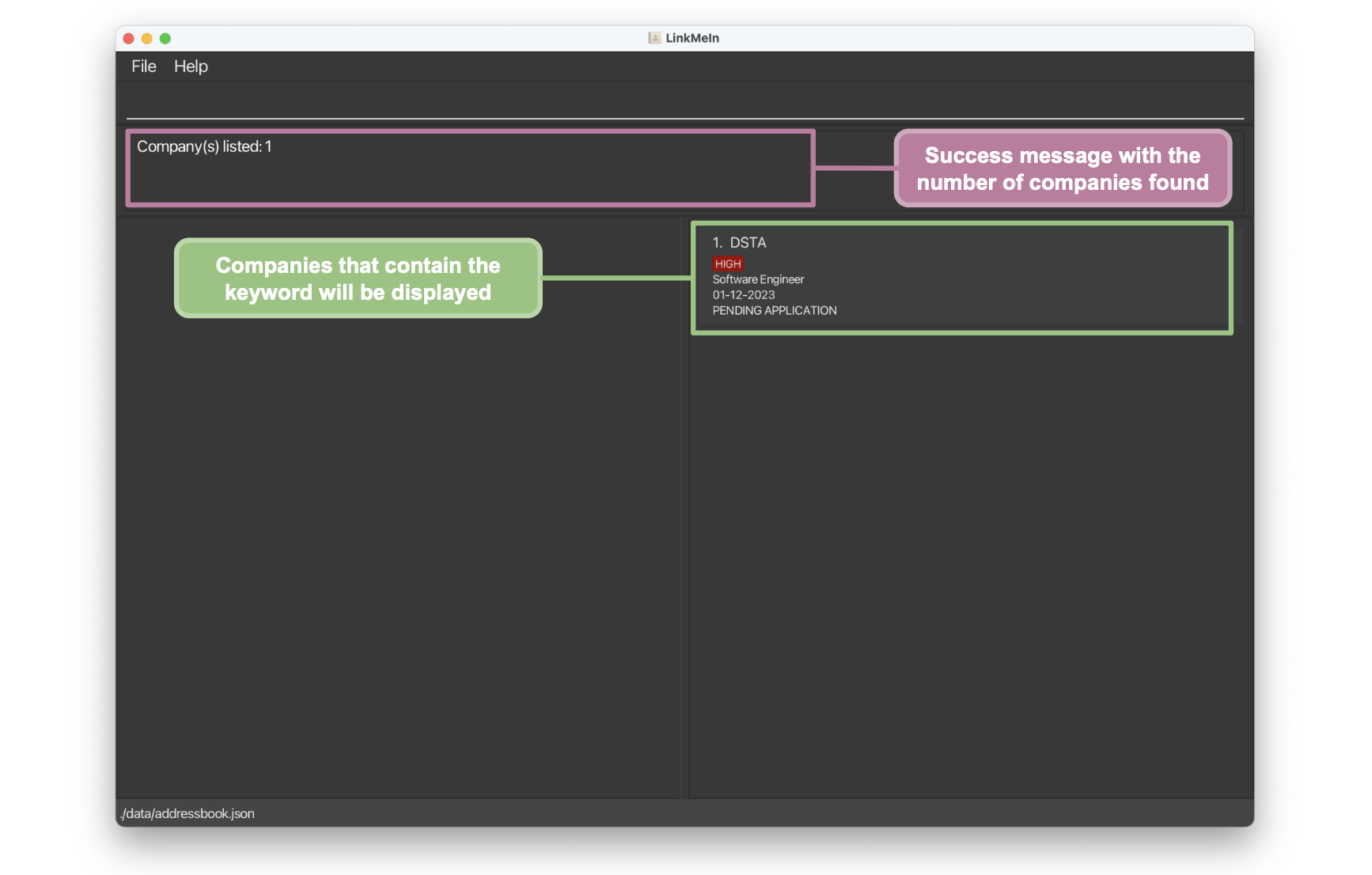
Listing All Companies: list
You’ve found the specific company you wanted using the find command earlier, and now you want to see all of your applications in one list again. You can do so easily with the list command!
Format: list
Example:
Step 1: You have used the find command to find the company DSTA earlier. Now, to view the full list of companies again, simply type list and press Enter!
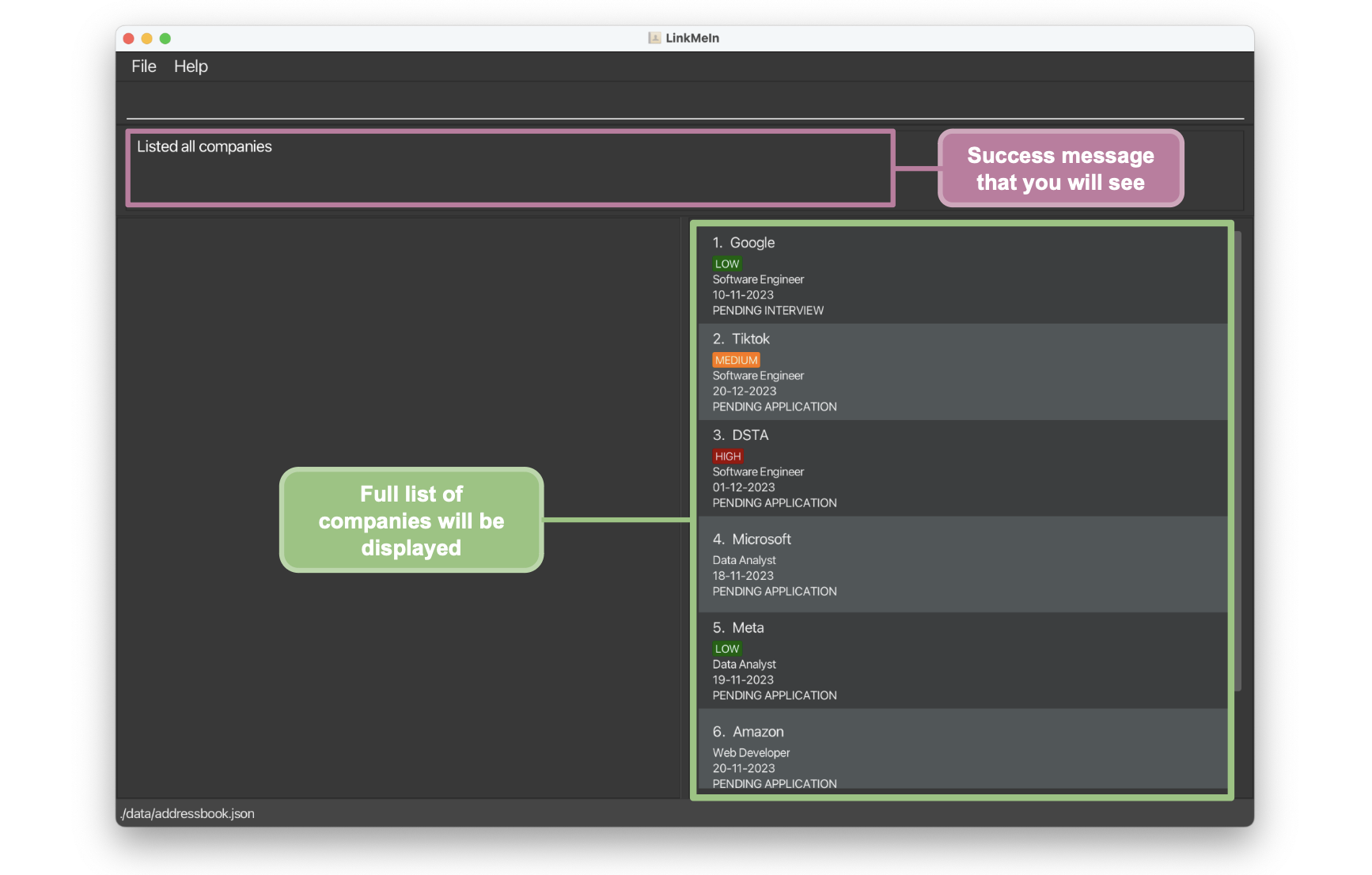
![]() Note:
Note:
- Upon launching LinkMeIn, you will see your full list of companies (i.e.,
listcommand is executed automatically).
Filtering Companies by Application Status: filter
Can’t remember which applications you haven’t submitted or want to prepare for the companies that have offered you an interview?
Filter the list of companies by their application status using the filter command!
Format: filter s/APPLICATION_STATUS
APPLICATION_STATUS should be one of the following:
PA,PI,PO,A,R.
![]() Note:
Note:
- LinkMeIn’s
filtercommand will always filter from the full list of companies. This means that if you have previously usedfind, performingfilter, will not filter from the list of companies that you have searched for.
Example:
Step 1: You wish to prepare for the upcoming interviews that you have secured.
Step 2: Simply type filter s/PI to filter the list of companies to show only companies with status “Pending Interview” and press Enter.
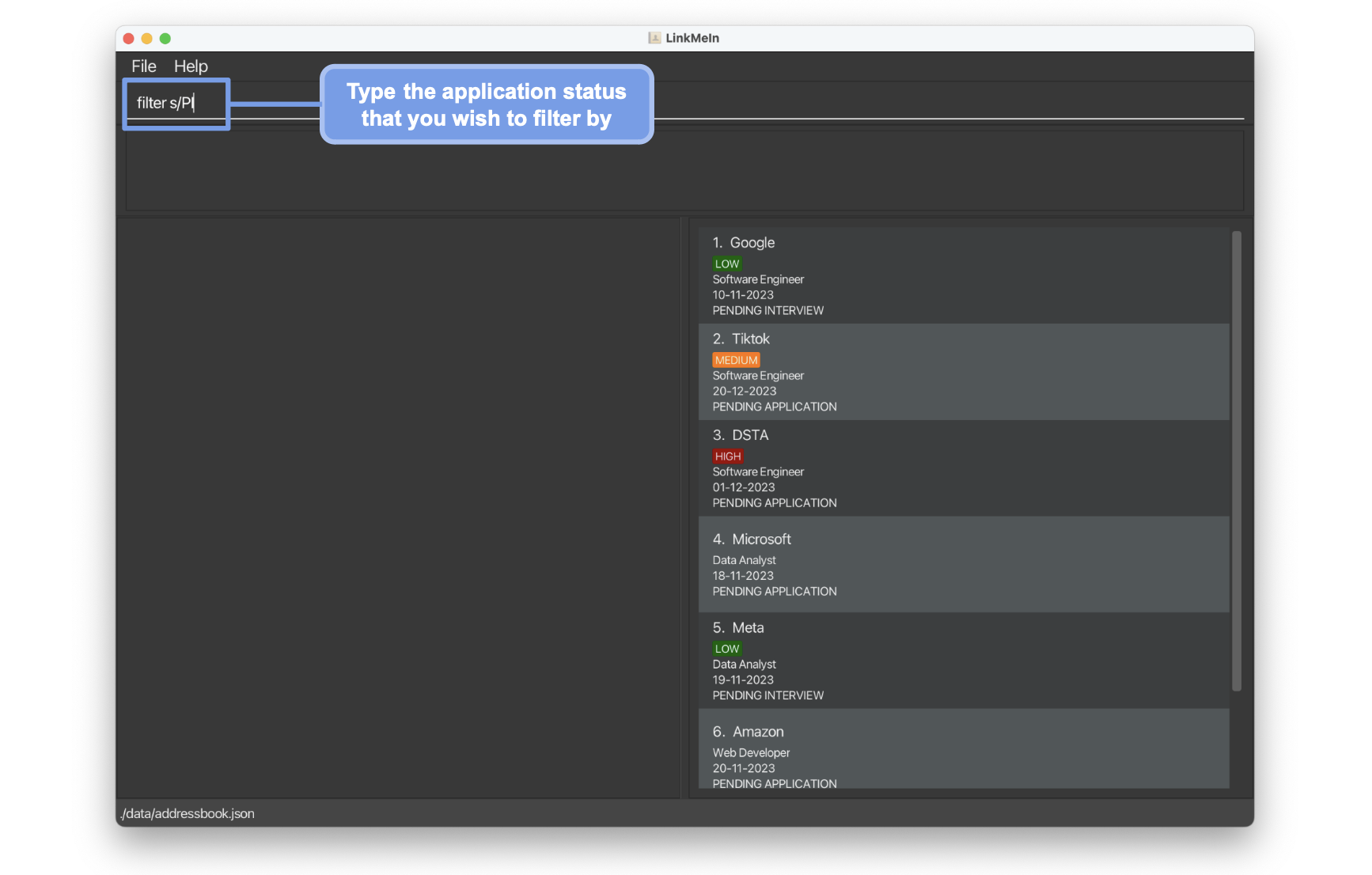
Step 3: You can then check the Company List Panel for all the companies where you have pending interviews.
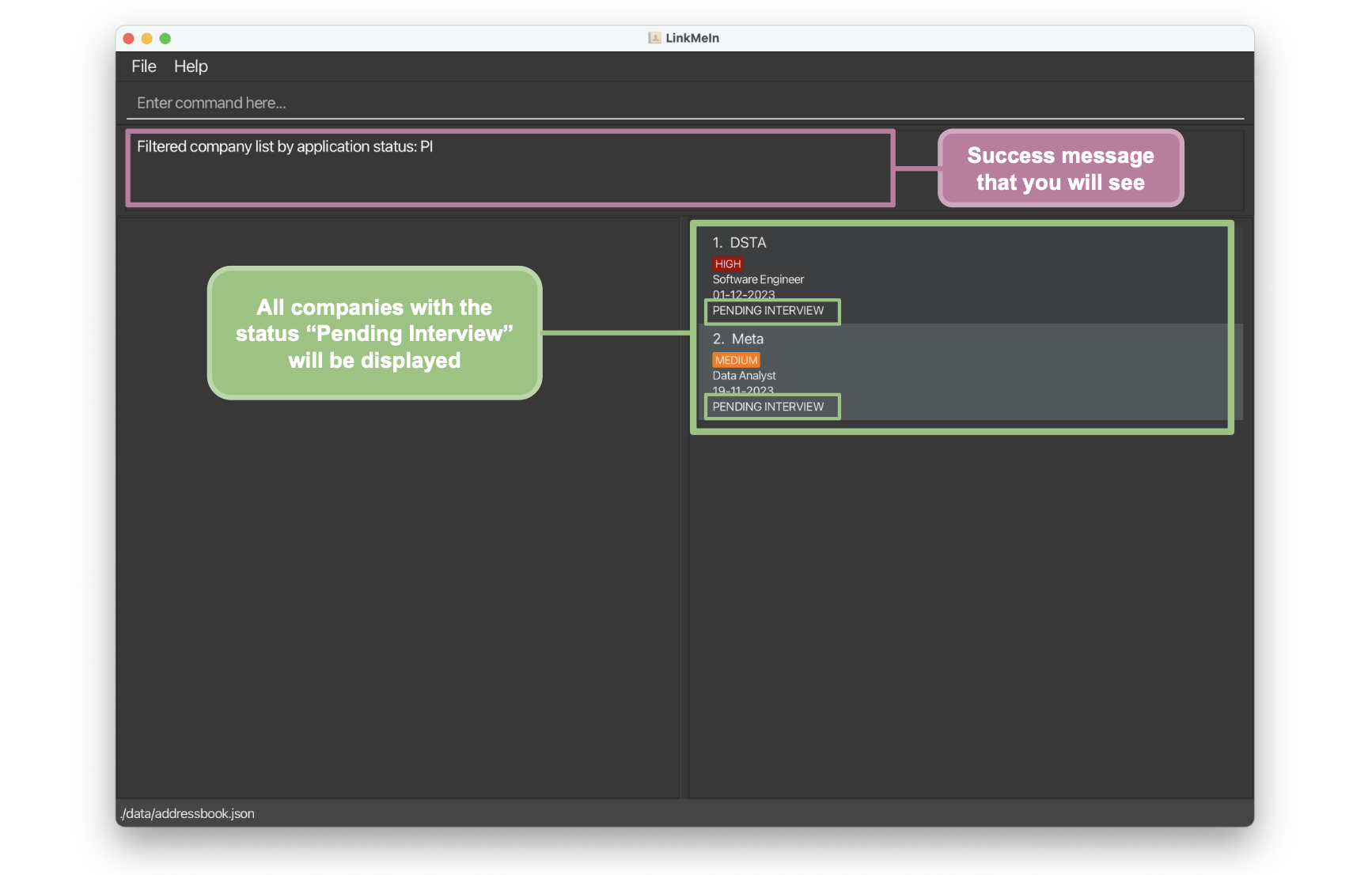
Possible Error:
If you enter an invalid prefix for the filter command, you will see an error message informing you of the invalid command, and suggest the correct format to follow.

Sorting Companies by Deadlines: sort
Want to see which application deadlines are coming up soon or which ones are far off? Use the sort command to
arrange your list of applications based on their deadlines!
Format: sort SORT_ORDER
SORT_ORDER should be one of the following:
ascending,a,ascfor ascending order, anddescending,d,descfor descending order.
![]() Notes:
Notes:
- Ascending order means that the nearest deadlines will be shown first.
- Descending order means that the furthest deadlines will be shown first.
- The case of
SORT_ORDERdoes not matter (e.g.,ASCENDINGandascendingare treated the same).
![]() Useful Tip:
Useful Tip:
- If no
SORT_ORDERis specified, it will be set toascendingby default. Use this to quickly see which deadlines are coming up soon by simply typingsort!
Example:
Step 1. You’ve lost track of time and are uncertain about which internship deadlines are looming. Your current
list looks chaotic. Just type sort ascending to sort the list of applications by their deadlines.

Step 2. Your applications are now organized by upcoming deadlines. Time to start applying without delay!
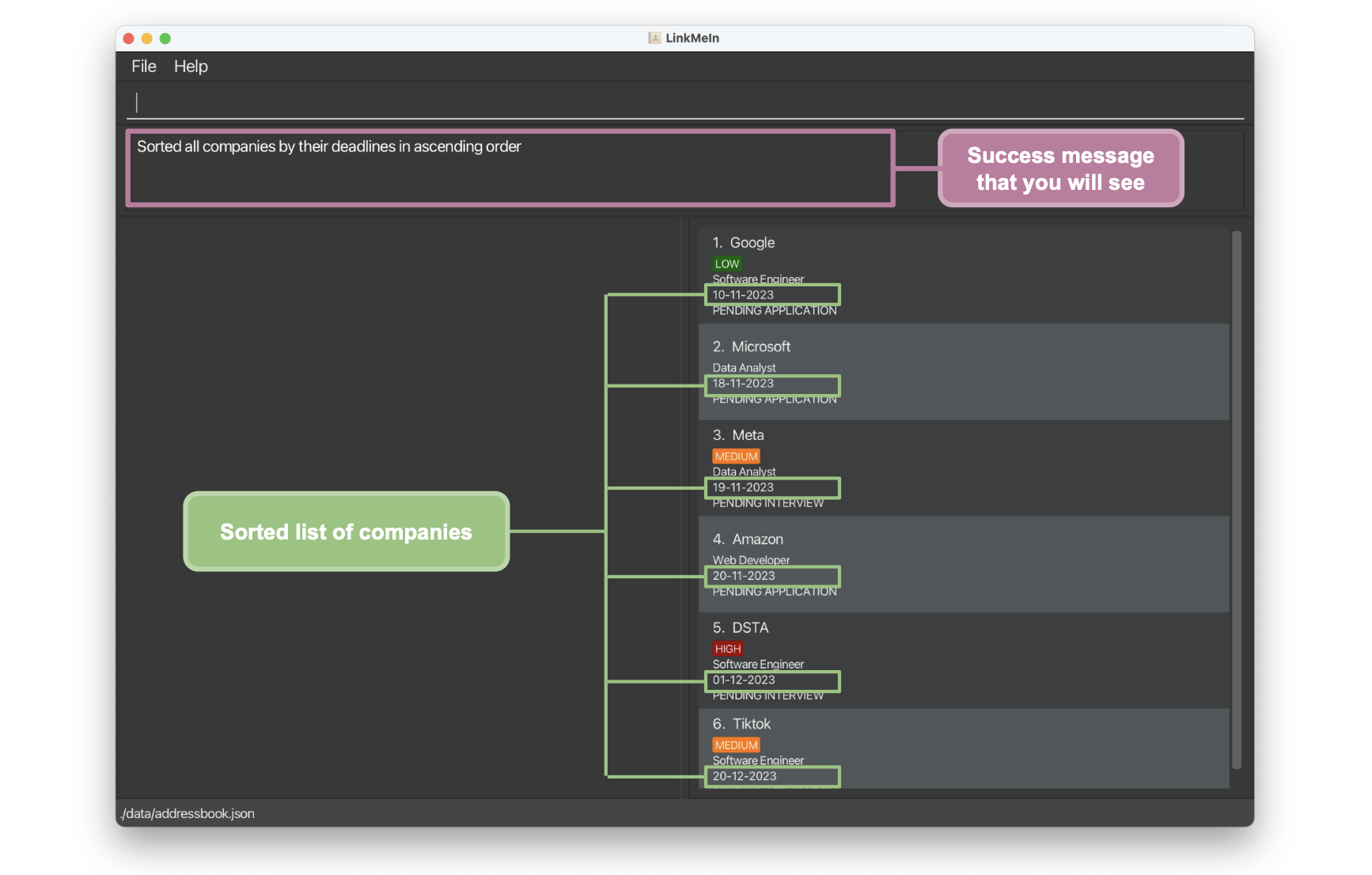
Possible Error:
Suppose you misspelled the SORT-ORDER keyword, you will see an error message informing you of the invalid keyword,
and suggest the correct keyword to use:

Glossary
Definitions of Key Terms
Encountered an unfamiliar term when using LinkMeIn? Read the respective descriptions to better understand the term!
| Term | Definition |
|---|---|
| Alphanumeric | Alphanumeric refers to a character set that includes both letters and numbers. It includes the 26 letters of the English alphabet (both uppercase and lowercase) and the numbers 0 through 9. |
| Case-insensitive | Upper case and lower case are being treated the same way. For example, tiktok and TikTok will be considered the same. |
| CLI | Command-Line Interface (CLI) is a text-based user interface where users interact with the application by typing commands. |
| Command | A command is an instruction given by a user to LinkMeIn to perform a specific action. For example,add command is a command to add the company’s application into LinkMeIn. |
| GUI | Graphical User Interface (GUI) is a visual method to interact with software using icons, buttons, and windows. GUI provides a user-friendly way to interact with software using graphical elements rather than text-based commands. |
| Index | Refers to the index number shown in the displayed company list. |
| JAR | JAR stands for Java Archive and is a package file format typically used to aggregate many Java class files and associated metadata and resources into one file for distribution. |
| JSON | JSON stands for JavaScript Object Notation. It is lightweight format for data interchange, easy to read and write for humans, and easy to parse for machines. Often used in web applications and configuration files. |
| Parameter | Parameter is similar to a field in a form you have to fill up. For example, in the command edit 1 c/COMPANY_NAME e/EMAIL, COMPANY_NAME and EMAIL are parameters in the command. |
| Prefix | Prefix is a keyword that is used to identify the parameter. For example, in the command edit 1 c/COMPANY_NAME e/EMAIL, c/ and e/ are prefixes. |
Parameters Description
| Parameter | Description | Constraints |
|---|---|---|
| COMPANY_NAME | Name of the company that you are applying to. | Only contain alphanumeric characters and spaces, and should not be blank. Maximum of 100 characters (excluding spaces). |
| ROLE | Role of the internship that you are applying. | Only contain alphanumeric characters and spaces, and should not be blank. Maximum of 100 characters (excluding spaces). |
| APPLICATION_STATUS | Status of the application. | Case-insensitive. Refer to Application Status Description for all possible inputs. |
| DEADLINE | Deadline of the application. | Should be in DD-MM-YYYY format. Dates before the current date are allowed. |
| RECRUITER_NAME | Name of the recruiter. | Only contain alphanumeric characters and spaces, and should not be blank. Maximum of 100 characters (excluding spaces). |
| Email of the recruiter. | Should be in the format of local-part@domain and should not be blank. |
|
| PHONE_NUMBER | Phone number of the recruiter. | Only contain numbers, be at least 3 digits and at most 20 digits long. Should not be blank. |
| PRIORITY | Priority of the application. |
Case-insensitive and should be one of the following: high, medium, low, none. |
| REMARK | Remark of the application. | Should not be blank. |
![]() Note:
Note:
- If you enter an invalid input for any of the prefixes, you will see an error message in the command box. Refer to the error message, check the description for the respective prefix and try the command again! An example of an error message is shown below.

Application Status Parameter Description
| Application Status | Other Accepted Inputs | What it means |
|---|---|---|
PENDING APPLICATION |
PA, PENDAPP, PENDINGAPP, PENDINGAPPLICATION, P A, PENDING A
|
You have not submitted the application, but are currently working on it. |
PENDING INTERVIEW |
PI, PENDINT, PENDINGINT, PENDINGINTERVIEW, P I, PENDING I
|
You have submitted the application, and are either waiting for an interview offer, or waiting to go for the interview. |
PENDING OUTCOME |
PO, PENDOUT, PENDINGOUT, PENDINGOUTCOME, P O, PENDING O
|
You have went through the interview, but the final decision or outcome (whether accepted or rejected) hasn’t been communicated yet. |
ACCEPTED |
A, ACC, ACPT, ACCEPT
|
You have been offered the internship position. Congratulations! |
REJECTED |
R, REJ, REJECT
|
Unfortunately, the application wasn’t successful and you were not offered the internship. Don’t worry, try again next time! |
Email Format Description
The email format is local-part@domain.
local-part constraints:
- Only contain alphanumeric characters and these special characters, excluding the parentheses, (+_.-).
- May not start or end with any special characters.
domain name constraints:
- Made up of domain labels separated by periods.
- End with a domain label at least 2 characters long
- Have each domain label start and end with alphanumeric characters
- Have each domain label consist of alphanumeric characters, separated only by hyphens, if any.
FAQ
1. How do I check if I have Java 11 installed?
- Open up your terminal. If you are unsure of how to do so, you can refer here.
- Type
java -version. If you have Java installed, you will see the following:
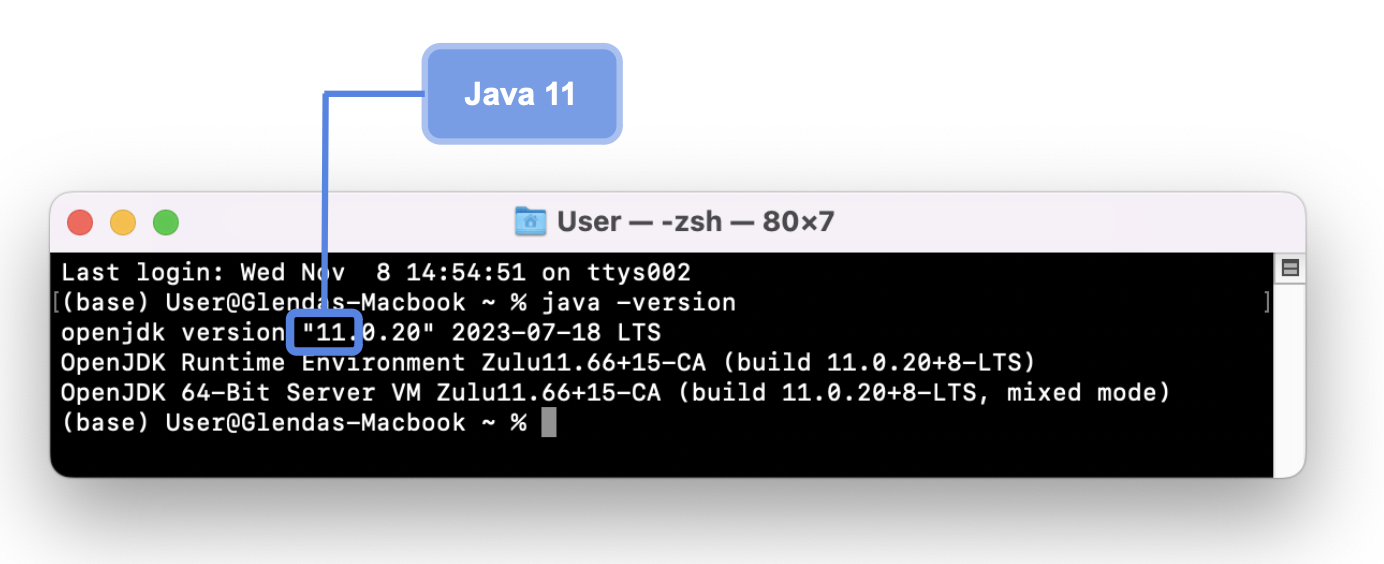
- If you do not have Java installed, you can download it here. Remember to download the Java 11 version.
- You can refer to the guides below to install Java 11 for your respective operating systems:
- Windows Guide to install Java.
- macOS Guide to install Java.
- Linux Guide to install Java.
2. How do I open up my terminal?
- Windows: Click the Windows Start button, and type ‘Command Prompt’ or ‘cmd’ into the search bar. Press Enter to open it.
- macOS: Click on ‘F4’ and type ‘terminal’. Press Enter when it appears in the search results.
- Linux: Press ‘Ctrl’, ‘Alt’ and ‘T’ simultaneously to open the terminal.
3. How do I load data from another computer?
Delete the companydata.json file stored at [JAR file location]/data/companydata.json from the computer that you
wish to use LinkMeIn on (refer to image below).

Then, copy over the companydata.json file from the other computer. And that’s it! Just start LinkMeIn to
check whether your data is properly loaded into the new computer and you’re good to go!
4. Why am I unable to run LinkMeIn?
Make sure you have Java 11 installed on your machine as the product only runs on Java 11.
5. What is an invalid index?
An invalid index is a non-positive integer or an index greater than the number of companies you have. Examples: -1, 0, a, *, 1 0 (Only one index is allowed at a time). Positive index should not exceed the maximum allowed range of 2147483647.
6. Do I need an internet connection to use LinkMeIn?
LinkMeIn is an offline application that functions well without an internet connection. However, an Internet connection is required to download the application.
7. How do I save my data on LinkMeIn?
With LinkMeIn, there is no need for you to save manually. Everything is saved automatically for you.
Command Summary
| Command | Format | Example |
|---|---|---|
add |
add c/COMPANY_NAME r/ROLE s/APPLICATION_STATUS d/DEADLINE n/RECRUITER_NAME e/EMAIL p/PHONE_NUMBER [pr/PRIORITY] |
add c/Apple r/Software Engineer s/PA d/12-12-2023 n/John Tan e/johntan@gmail.com p/98765432 |
view |
view INDEX |
view 1 |
delete |
delete INDEX |
delete 1 |
remark |
remark INDEX re/REMARK |
remark 1 re/need Java |
list |
list |
list |
filter |
filter s/APPLICATION_STATUS |
filter s/PI |
sort |
sort SORT_ORDER |
sort ascending |
edit |
edit INDEX [c/COMPANY_NAME] [n/RECRUITER_NAME] [r/ROLE] [s/APPLICATION_STATUS] [d/DEADLINE] [e/EMAIL] [p/PHONE_NUMBER] [pr/PRIORITY] [re/REMARK] |
edit 1 s/PI r/Frontend Developer |
find |
find KEYWORD [MORE_KEYWORDS]... |
find ds |
clear |
clear |
clear |
exit |
exit |
exit |
help |
help |
help |